Excel数据可视化图表制作方法(利用Excel轻松制作各种图表,提升数据可视化效果)
数据在今天的社会中扮演着至关重要的角色,而数据可视化作为表达和展示数据的重要手段,可以帮助人们更好地理解和分析数据。Excel作为一款常用的数据处理软件,拥有丰富的图表功能,本文将介绍如何利用Excel进行数据可视化图表的制作。

一、基本图表制作
1.柱状图的制作方法
柱状图是一种常用的图表类型,可以直观地比较不同类别的数据大小。在Excel中,选中数据后,通过插入图表功能,选择柱状图即可生成柱状图。
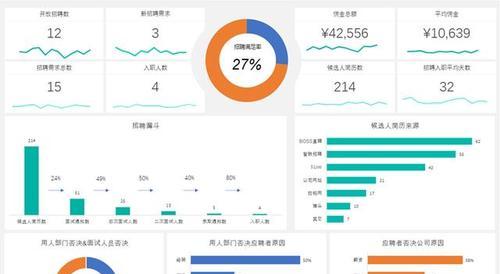
2.折线图的制作方法
折线图常用于表示数据随时间变化的趋势。在Excel中,选择合适的数据并插入折线图,可以通过调整图表选项来设置折线的样式和显示效果。
3.饼图的制作方法

饼图用于表示不同类别数据在总量中的占比情况。在Excel中,选择相应的数据后,通过插入饼图功能即可生成饼图,并调整其样式和标签设置。
4.散点图的制作方法
散点图适用于展示两个变量之间的关系。在Excel中,选择要展示的数据后,通过插入散点图功能即可生成散点图,并调整其样式和坐标轴。
5.条形图的制作方法
条形图是一种柱状图的变种,用于比较不同类别数据的大小。在Excel中,选择要展示的数据后,通过插入条形图功能即可生成条形图,并根据需要调整其样式和显示效果。
二、高级图表制作
6.面积图的制作方法
面积图适用于展示随时间变化的数据趋势,同时可以显示不同类别数据的比较。在Excel中,选中要展示的数据后,通过插入面积图功能即可生成面积图,并调整其样式和显示效果。
7.散点气泡图的制作方法
散点气泡图用于展示三个变量之间的关系,其中两个变量决定散点的位置,而第三个变量决定散点的大小。在Excel中,选择相应的数据后,通过插入散点气泡图功能即可生成散点气泡图,并调整其样式和显示效果。
8.雷达图的制作方法
雷达图适用于展示多个变量在不同类别之间的对比情况。在Excel中,选择要展示的数据后,通过插入雷达图功能即可生成雷达图,并调整其样式和显示效果。
9.漏斗图的制作方法
漏斗图用于表示数据从一个阶段到另一个阶段的过程。在Excel中,选择相应的数据后,通过插入漏斗图功能即可生成漏斗图,并调整其样式和显示效果。
10.雷达面积图的制作方法
雷达面积图是雷达图和面积图的结合,可以同时展示多个变量之间的对比情况和随时间变化的趋势。在Excel中,选中要展示的数据后,通过插入雷达面积图功能即可生成雷达面积图,并调整其样式和显示效果。
三、提升数据可视化效果
11.添加数据标签和数据表格
在Excel中制作图表时,可以选择添加数据标签和数据表格,以方便观察者更好地理解数据。通过简单的操作,可以将相关数据直接显示在图表上或者添加一个数据表格。
12.调整图表布局和样式
在制作图表时,可以通过调整图表布局和样式来提升数据可视化效果。通过选择合适的布局选项和样式设置,可以使图表更加美观和易于阅读。
13.添加图例和标题
图例和标题是图表中重要的组成部分,可以帮助观察者更好地理解数据。在Excel中,可以通过简单的操作添加图例和标题,并对其进行样式设置。
14.修改坐标轴和网格线
坐标轴和网格线的设置可以影响图表的可视化效果。在Excel中,可以对坐标轴进行调整,并选择是否显示网格线,以使图表更加清晰和易于理解。
15.导出和分享图表
在制作完图表后,可以将其导出为图片或者直接在Excel中分享。通过合适的导出方式和分享方式,可以方便地与他人交流和展示数据可视化成果。
通过本文的介绍,我们可以看到利用Excel制作数据可视化图表是一项简单而又实用的技能。通过选择合适的图表类型,调整图表样式和布局,以及添加相关元素,可以帮助我们更好地展示和分析数据,提升数据可视化效果。无论是在工作中还是学习中,掌握Excel数据可视化图表制作方法都将为我们带来很大的便利。


