使用U盘启动PE装机工具的完整教程(一步步教你如何使用U盘启动PE装机工具完成电脑安装)
230
2024 / 02 / 27
在今天的高科技时代,电脑操作系统更新迅速,我们常常需要重新安装或更新操作系统。而使用U盘启动装机工具可以极大地简化这一过程,让我们能够轻松地进行系统安装。本文将为大家介绍U盘启动装机工具的使用方法,让您在装机过程中事半功倍。
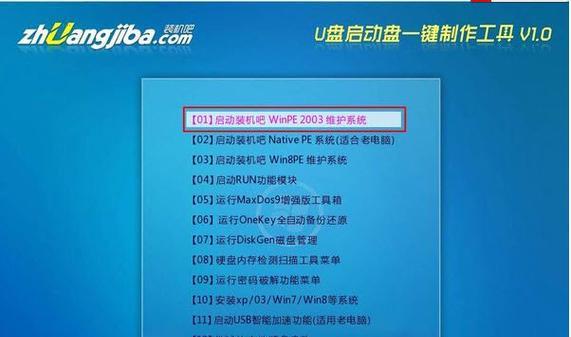
一:选择合适的U盘
合适的U盘是使用U盘启动装机工具的第一步。选择一个容量适中、品质可靠的U盘,以确保数据传输的稳定性和速度。
二:下载并安装U盘启动装机工具
在互联网上搜索并下载一个合适的U盘启动装机工具,然后按照提示进行安装。常见的U盘启动装机工具有xxxxx、xxxxx等。
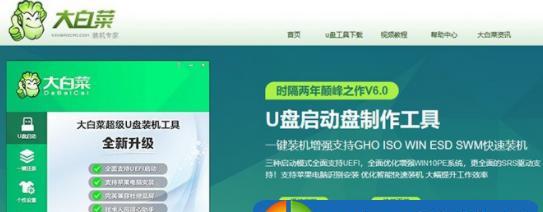
三:插入U盘并打开启动装机工具
将U盘插入电脑的USB接口,然后打开刚才安装好的U盘启动装机工具。
四:选择安装操作系统的映像文件
在U盘启动装机工具的界面中,找到并选择您想要安装的操作系统的映像文件。这通常是一个ISO文件。
五:制作启动U盘
在U盘启动装机工具的界面中,选择制作启动U盘的选项,并按照提示进行操作。这个过程可能需要一些时间,请耐心等待。
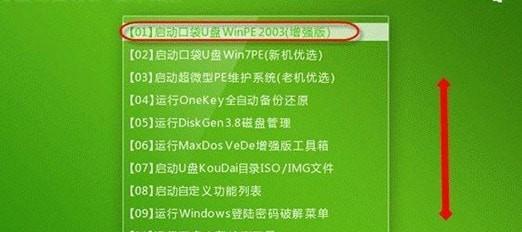
六:重启计算机并进入BIOS设置
制作完毕后,重启计算机并按照提示进入BIOS设置界面。不同品牌的计算机进入BIOS的方法可能不同,一般是通过按下某个键(例如F2、DEL等)来实现。
七:将U盘设置为首选启动设备
在BIOS设置界面中,找到启动选项,并将U盘设置为首选启动设备。这样,计算机就会从U盘而不是硬盘启动。
八:保存设置并重启计算机
在BIOS设置界面中保存更改的设置,并重新启动计算机。计算机会自动从U盘启动,并进入U盘启动装机工具的界面。
九:根据提示进行操作系统安装
根据U盘启动装机工具界面中的提示,进行操作系统的安装。这个过程与普通操作系统安装过程类似,只是启动方式不同。
十:等待系统安装完成
等待系统安装过程完成,期间可能需要进行一些设置和选择,根据自己的需求进行操作。
十一:重新启动计算机并拔出U盘
系统安装完成后,重新启动计算机。在重新启动之前,请确保拔出U盘,以免再次进入U盘启动装机工具的界面。
十二:完成系统安装后的配置
系统重新启动后,根据个人需求进行系统配置,例如输入用户名、设置网络连接、安装所需的驱动程序等。
十三:备份U盘启动装机工具
在系统安装完成并配置完毕后,建议将U盘启动装机工具备份到其他设备中,以备将来再次使用。
十四:U盘启动装机工具的其他用途
U盘启动装机工具不仅可以用于安装操作系统,还可以用于系统修复、数据恢复等其他用途,为您的电脑维护提供更多便利。
十五:
通过使用U盘启动装机工具,我们可以轻松、快速、可靠地安装操作系统。选择合适的U盘,下载并安装U盘启动装机工具,制作启动U盘,进入BIOS设置,并按照提示进行操作系统的安装,最后重新启动计算机并进行必要的配置。希望这篇文章能够帮助您顺利完成操作系统的安装。
