U大侠启动盘教程(一键搞定,让电脑焕发新生)
在如今数字化快速发展的时代,我们对于电脑的需求越来越高。而U大侠启动盘作为一款功能强大的工具软件,不仅可以帮助我们更好地管理电脑,还能为我们打造一个个性化的系统。本文将详细介绍使用U大侠启动盘的步骤与方法,教你如何简单轻松地建立自己的个性化系统。
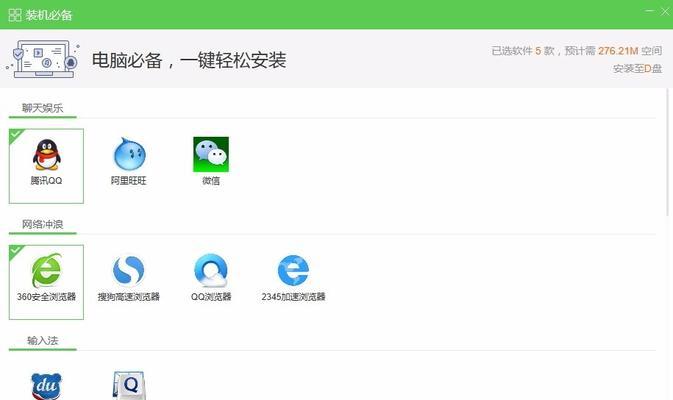
一:准备工作:下载并安装U大侠启动盘软件
在电脑上下载U大侠启动盘软件,并进行安装。安装完成后,打开软件并熟悉软件的界面与功能。
二:选择启动盘镜像文件
点击软件界面上的“选择镜像文件”按钮,浏览并选择你想要制作成启动盘的镜像文件。可以是系统镜像、PE系统等。
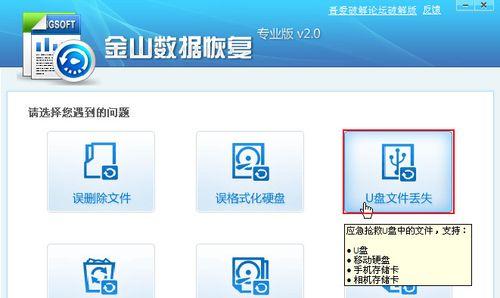
三:选择U盘
将准备好的U盘插入电脑,点击软件界面上的“选择U盘”按钮,选择插入的U盘,确保U盘中没有重要数据,因为制作启动盘将会格式化U盘。
四:设置启动盘名称
在软件界面上的“启动盘名称”栏目中,输入你想要设置的启动盘名称,这个名称会显示在U盘的图标上。
五:设置启动盘分区大小
在软件界面上的“启动盘分区大小”栏目中,根据个人需求设置合适的分区大小。如果你想在启动盘中添加其他工具或文件,可以适当调整分区大小。
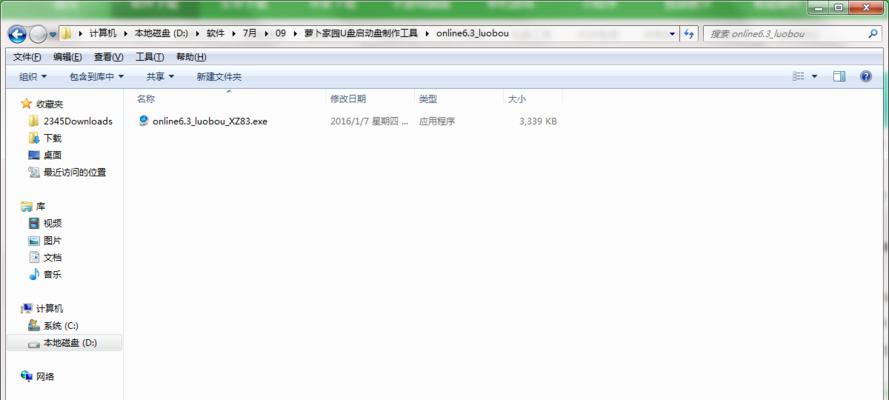
六:设置启动盘格式
点击软件界面上的“选择启动盘格式”按钮,在弹出的窗口中选择合适的启动盘格式。一般推荐选择FAT32格式。
七:点击制作按钮
当所有设置完成后,点击软件界面上的“制作”按钮,软件将开始制作U大侠启动盘。这个过程可能需要一段时间,请耐心等待。
八:制作完成
当软件显示制作完成后,即可拔出U盘,现在你拥有了一个功能强大的U大侠启动盘。
九:使用U大侠启动盘重装系统
将制作好的U大侠启动盘插入需要重装系统的电脑中,重启电脑并进入BIOS设置,将启动方式调整为U盘启动,然后按照系统安装向导进行操作。
十:使用U大侠启动盘修复系统问题
当电脑出现系统问题时,可以使用U大侠启动盘进行修复。插入U盘并重启电脑,选择启动方式为U盘启动,在启动菜单中选择对应的修复功能。
十一:使用U大侠启动盘恢复文件
有时候我们会误删重要文件,可以通过U大侠启动盘恢复这些文件。插入U盘并启动电脑,选择恢复功能,并按照指引进行操作。
十二:使用U大侠启动盘安装驱动程序
当新安装的系统无法识别硬件设备或缺少相应驱动程序时,可以通过U大侠启动盘安装驱动程序。插入U盘并重启电脑,选择驱动安装功能,并按照指引进行操作。
十三:使用U大侠启动盘清理病毒
有时候我们的电脑会感染病毒,导致系统运行缓慢或者出现其他问题。通过U大侠启动盘可以进行杀毒操作,保护我们的电脑安全。
十四:使用U大侠启动盘备份系统
U大侠启动盘还支持系统备份功能,可以将整个系统备份到U盘或其他存储介质中,以便在系统崩溃时进行还原操作。
十五:
通过本文的介绍,我们学会了如何使用U大侠启动盘来打造一个个性化的系统。无论是重装系统、修复问题、恢复文件还是安装驱动程序,U大侠启动盘都能帮助我们轻松解决各种电脑问题,让我们的电脑焕发新生。


