电脑自动开关机设置方法详解(让电脑自动按时开关,轻松管理时间)
在现代社会,电脑已经成为我们日常生活中必不可少的工具。而对于那些需要长时间运行电脑的用户来说,自动设置开机和关机时间可以帮助他们更好地管理时间,提高效率。本文将详细介绍如何在电脑上设置自动开关机时间,并提供一些实用的技巧和建议。
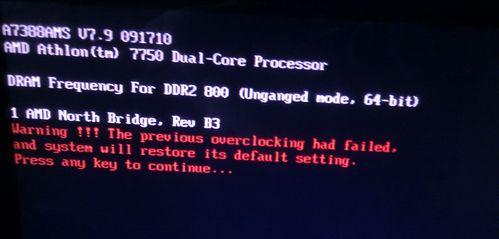
设置自动开机时间
1.设置开机密码保护
为了保护计算机安全,在设置自动开机时间之前,建议先设置开机密码保护。进入计算机的BIOS界面,找到设置密码选项,按照提示设置一个安全的密码,以防止他人随意更改开机设置。

2.打开计划任务程序
在Windows操作系统中,可以通过打开“计划任务程序”来设置自动开机时间。在开始菜单中搜索“计划任务程序”,点击进入。
3.创建新任务
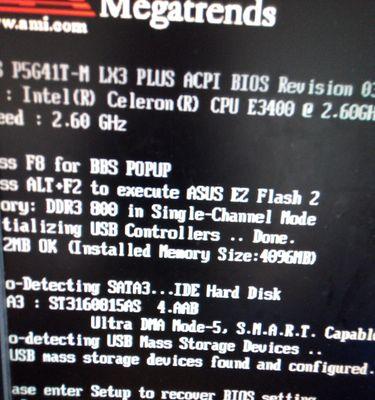
在计划任务程序界面中,点击“创建基本任务”,进入新建任务向导。根据向导的提示,选择任务名称和描述,并设置触发器为“每天”或“每周”,然后选择具体的开机时间。
4.配置操作
在设置触发器之后,需要配置要执行的操作。选择“启动程序”选项,并浏览到你想在开机时自动打开的程序或文件。确认设置无误后,点击“完成”按钮,即可完成自动开机时间的设置。
设置自动关机时间
1.打开“任务计划程序”
在Windows操作系统中,可以通过打开“任务计划程序”来设置自动关机时间。在开始菜单中搜索“任务计划程序”,点击进入。
2.创建新的基本任务
在任务计划程序界面中,点击“创建基本任务”,进入新建任务向导。根据向导的提示,选择任务名称和描述,并设置触发器为“每天”或“每周”,然后选择具体的关机时间。
3.配置操作
在设置触发器之后,需要配置要执行的操作。选择“启动程序”选项,并输入“shutdown-s-t0”命令,该命令表示立即关机。确认设置无误后,点击“完成”按钮,即可完成自动关机时间的设置。
设置自动休眠时间
1.进入电源和睡眠设置
在Windows操作系统中,可以通过点击屏幕右下角的电源图标,进入电源和睡眠设置页面。
2.设置休眠时间
在电源和睡眠设置页面中,选择“更改计算机的睡眠时间”,在弹出的对话框中,设置计算机进入休眠状态的时间。可以选择立即休眠、几分钟后休眠或者设置具体的时间。
3.保存设置
确认设置无误后,点击“保存更改”按钮,即可完成自动休眠时间的设置。
自动任务管理工具推荐
1.TaskScheduler
TaskScheduler是Windows操作系统自带的任务管理工具,可以帮助用户轻松设置自动开关机时间。其操作简单明了,功能强大,适合大多数用户的需求。
2.AutoPower-on&Shut-down
AutoPower-on&Shut-down是一款专业的自动开关机管理工具,提供了更多高级设置选项,能满足一些对定时任务有更高要求的用户。
如何应用自动开关机设置
1.制定合理的计划
根据个人的使用习惯和工作需求,制定合理的自动开关机计划。避免过长时间的持续运行,保护电脑硬件,节约能源。
2.设置备份和更新任务
利用自动开关机时间,可以定期设置备份和更新任务。例如,在每天凌晨自动打开电脑进行数据备份,确保重要数据的安全性。
3.提高工作效率
通过自动开关机时间的设置,可以让电脑在你需要的时候自动启动,并打开你需要的软件或文件,减少等待时间,提高工作效率。
通过设置电脑的自动开关机时间,我们可以轻松管理时间,提高工作效率。无论是设置自动开机、关机还是自动休眠,都可以根据个人需求进行灵活配置。同时,选择合适的自动任务管理工具也能帮助我们更好地实现定时任务。希望本文对您在电脑自动开关机设置方面有所帮助。


