三星电脑小白一键重装系统教程(轻松解决电脑问题,学会一键重装系统)
194
2025 / 06 / 16
在使用三星电脑的过程中,有时候我们需要对硬盘进行分区以便更好地管理存储空间和文件。本文将详细介绍如何在三星电脑上进行分区操作,帮助读者轻松掌握这一技巧。
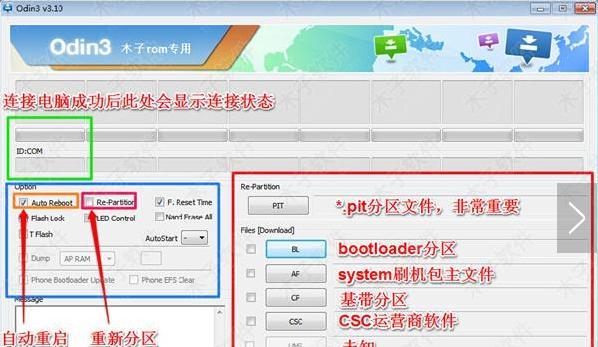
1.准备工作
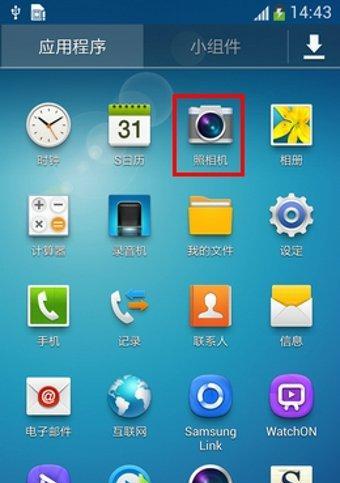
在开始分区操作之前,我们需要进行一些准备工作,比如备份重要文件、关闭所有运行的程序、连接电源并确保电脑处于稳定状态等。
2.了解硬盘基本知识
在进行分区前,我们需要了解一些硬盘的基本知识,比如硬盘类型、容量、文件系统等,这将帮助我们更好地进行分区操作。
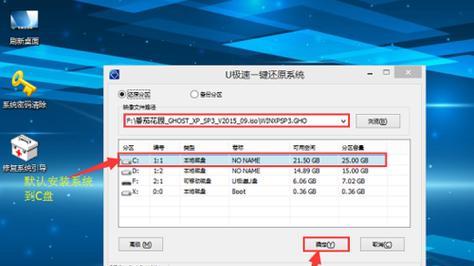
3.进入BIOS设置
在进行分区操作之前,我们需要进入电脑的BIOS设置界面,通过按下特定的按键(通常是Del键或F2键)来进入,然后找到并选择“硬盘设置”选项。
4.创建分区
在BIOS设置界面中,我们可以找到硬盘设置选项,选择进入后,可以看到当前硬盘的分区情况。我们可以选择“创建分区”选项来进行新建分区的操作。
5.设置分区大小和类型
在创建分区时,我们需要设置分区的大小和类型。根据自己的需求和硬盘的容量来确定分区的大小,并选择合适的分区类型,比如主分区、扩展分区或逻辑分区。
6.格式化分区
在完成分区设置后,我们需要对新建的分区进行格式化操作,以便系统能够正确识别和使用该分区。选择新建的分区,点击“格式化”选项即可进行格式化操作。
7.分配驱动器号和文件系统
在格式化分区后,我们可以为该分区分配一个唯一的驱动器号,并选择合适的文件系统来进行格式化。通常情况下,我们可以选择NTFS作为文件系统。
8.调整分区大小
在某些情况下,我们可能需要调整已有分区的大小。在三星电脑上,我们可以使用磁盘管理工具来进行分区调整操作,选择目标分区并进行大小调整。
9.合并分区
如果我们有多个相邻的分区,且希望将它们合并为一个更大的分区,我们可以使用磁盘管理工具选择相邻的分区并进行合并操作。
10.拆分分区
类似地,如果我们希望将一个大分区拆分为多个较小的分区,我们可以使用磁盘管理工具选择目标分区并进行拆分操作。
11.设置分区属性
在分区管理中,我们还可以设置分区的属性,比如设置为活动分区、隐藏分区或只读分区等。选择目标分区并进行相应属性的设置。
12.移动分区
如果我们需要调整已有分区的位置,可以使用磁盘管理工具选择目标分区并进行移动操作,将分区移动到目标位置。
13.删除分区
当我们不再需要某个分区时,可以使用磁盘管理工具选择目标分区并进行删除操作。请注意,在删除分区前一定要备份重要数据。
14.保存和应用分区设置
在完成所有的分区操作后,我们需要保存并应用分区设置。确认所有操作无误后,点击“保存”或“应用”按钮即可完成分区操作。
15.
通过本文的介绍,我们详细了解了在三星电脑上进行分区的步骤和操作方法。希望读者能够根据本文的指导,轻松地进行硬盘分区操作,提升电脑的存储管理能力。
