利用PE新硬盘分区教程(详细步骤指南,助你掌握分区技巧)
在日常使用电脑的过程中,我们经常需要对硬盘进行分区操作,以便更好地管理和利用存储空间。而使用PE(PreinstallationEnvironment)启动盘进行硬盘分区,则是一种高效且安全的方法。本文将为您详细介绍如何利用PE新硬盘分区教程,帮助您快速轻松地完成硬盘分区。
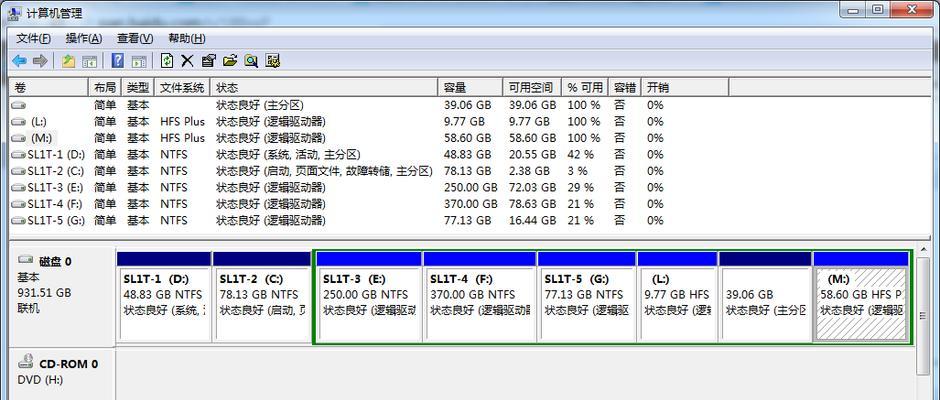
准备工作
在开始分区之前,我们需要准备一个PE启动盘、一块新的硬盘以及相应的分区工具,如DiskGenius等。
制作PE启动盘
通过下载合适版本的WindowsPE映像文件,并使用第三方软件,如Rufus或WinToUSB,将PE映像文件写入U盘或光盘,制作出PE启动盘。
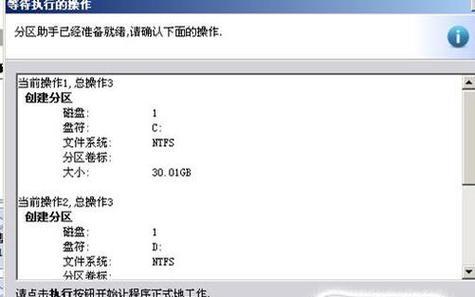
设置BIOS启动顺序
在进入电脑BIOS设置界面后,调整启动顺序,将PE启动盘设置为首选启动项,确保电脑能够从PE启动盘启动。
进入PE环境
重启电脑后,选择从PE启动盘启动,等待系统加载,进入PE环境。
磁盘识别与初始化
在PE环境中,打开分区工具,进行磁盘识别与初始化操作,确保新硬盘被系统正确识别并初始化。
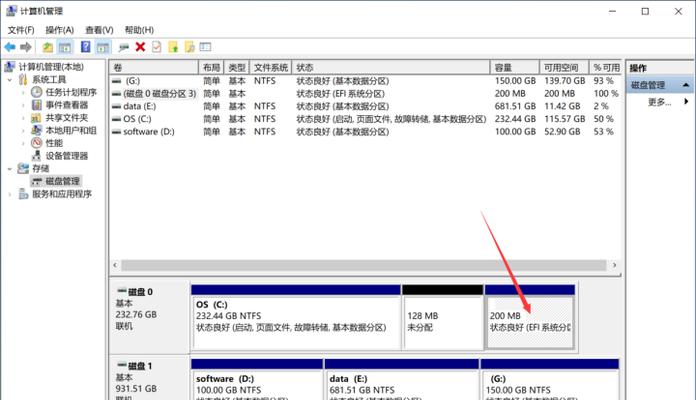
新建主分区
根据需要,新建一个主分区,并设置分区大小和文件系统类型,如NTFS或FAT32。
新建扩展分区
如有需要,可以新建一个扩展分区,将其用作逻辑驱动器分区的容器。
新建逻辑驱动器分区
在扩展分区中,可以根据需求,新建多个逻辑驱动器分区,并设置相应的分区大小和文件系统类型。
调整分区大小
如果需要调整已有分区的大小,可以使用分区工具提供的调整大小功能进行操作。
合并分区
如果有相邻的两个分区空间没有被充分利用,我们可以使用工具提供的合并分区功能将其合并为一个更大的分区。
格式化分区
在完成分区设置后,我们需要对分区进行格式化,以便系统能够识别和使用分区空间。
设置分区标签
为了更好地管理分区,可以为每个分区设置一个易于识别的标签,便于后续操作和识别。
设置分区属性
根据需要,我们可以设置分区的属性,如隐藏、只读等,以增强分区的安全性。
保存分区操作
在完成所有分区设置后,务必保存分区操作,以确保所做的更改生效并被系统接受。
重启电脑并验证分区
重启电脑后,进入操作系统,使用文件资源管理器或磁盘管理工具,验证硬盘分区是否按照预期进行。
通过使用PE新硬盘分区教程,我们可以快速轻松地完成对硬盘的分区操作。在整个过程中,我们需要准备好PE启动盘、相应的工具,并按照步骤进行磁盘识别、初始化、新建分区、调整大小、合并分区等操作。我们需要保存操作并验证分区设置是否成功。掌握这些技巧,您将能更好地管理硬盘空间,提升电脑使用效率。


