华硕ROGG60笔记本电脑的性能与功能(一款强大的游戏本,助你畅玩游戏世界)
181
2025 / 08 / 20
近年来,ThinkPad470作为一款性能卓越的笔记本电脑,备受用户青睐。然而,随着时间的推移和软件安装的增多,系统可能会变得缓慢而不稳定。光盘重装系统成为了许多用户选择,以恢复电脑的原始性能。本文将详细介绍如何使用光盘重装系统,并提供一些有用的技巧和注意事项。
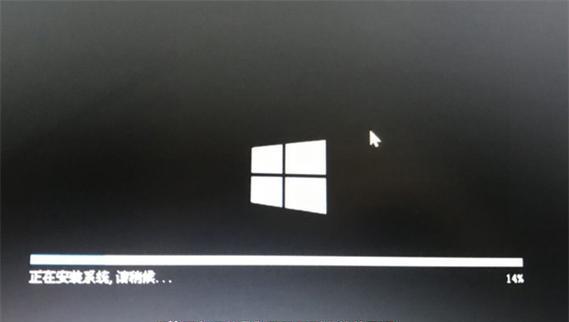
一、检查系统和备份数据
在开始之前,您应该首先检查您的ThinkPad470是否有任何硬件问题,并备份所有重要的数据。确保电脑连接到电源,并关闭任何正在运行的程序。
二、准备系统光盘或恢复U盘
您可以通过购买ThinkPad470配套的系统光盘或使用恢复U盘来进行重装。请确保光盘或U盘在开始之前已经准备好,并插入电脑。

三、重启电脑并进入BIOS设置
按下开机键,然后按照屏幕上的提示进入BIOS设置界面。在BIOS设置中,找到引导选项,并将光盘或U盘设置为首选启动设备。保存设置并退出BIOS。
四、启动系统光盘或恢复U盘
重新启动电脑,并等待系统光盘或恢复U盘加载。根据屏幕上的指示,选择“重新安装操作系统”或类似选项。
五、选择重装选项
在接下来的界面中,您将被要求选择重装系统的选项。通常,您应该选择完全清除并重新安装系统,以确保最佳的性能。
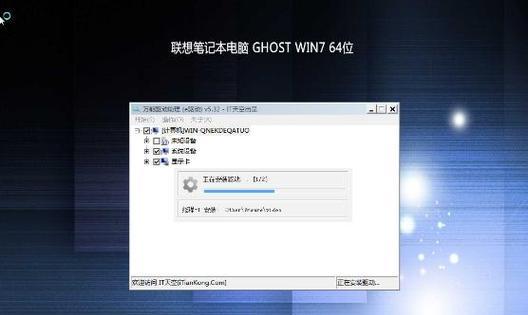
六、分区和格式化硬盘
在开始安装之前,您需要分区和格式化您的硬盘。根据您的需求和喜好,设置主分区和逻辑分区,并选择文件系统类型。
七、开始安装系统
确认所有设置后,点击“开始安装”或类似按钮,开始安装系统。这个过程可能需要一些时间,请耐心等待。
八、设置语言和地区
安装完成后,您将被要求设置系统的语言和地区。请选择适合您的首选项,并继续。
九、输入产品密钥
如果您的操作系统需要产品密钥,现在是输入密钥的时候了。输入正确的密钥并继续。
十、自定义设置和驱动程序安装
根据您的需求,选择是否进行自定义设置和安装驱动程序。您可以选择跳过这一步骤,然后手动安装驱动程序。
十一、更新系统和驱动程序
安装完成后,及时更新系统和驱动程序是非常重要的。通过连接到互联网,下载和安装最新的系统更新和驱动程序。
十二、安装常用软件
除了系统和驱动程序之外,您还需要安装一些常用的软件。例如,浏览器、办公套件、媒体播放器等。
十三、恢复数据和设置
在完成系统安装和软件安装后,您可以通过备份的数据恢复您的个人文件和设置。确保您备份的数据是完整和正确的。
十四、优化和保护系统
为了保持系统的高效运行和安全性,您可以进行一些优化和保护措施。例如,定期清理磁盘、安装杀毒软件等。
十五、
通过本文提供的ThinkPad470光盘重装系统教程,您可以轻松地将您的电脑恢复到出厂状态,并享受流畅的使用体验。记得定期备份重要数据,并保持系统和软件的更新以确保安全。祝您使用愉快!
