电脑截屏快捷方式大全(轻松掌握电脑截屏技巧,提高工作效率!)
在日常工作和生活中,我们经常需要对电脑屏幕进行截屏操作。然而,很多人只知道最基础的截屏快捷键,却未能充分利用电脑提供的各种截屏方式。本文将详细介绍15种电脑截屏快捷方式,帮助读者更加高效地进行截屏操作。
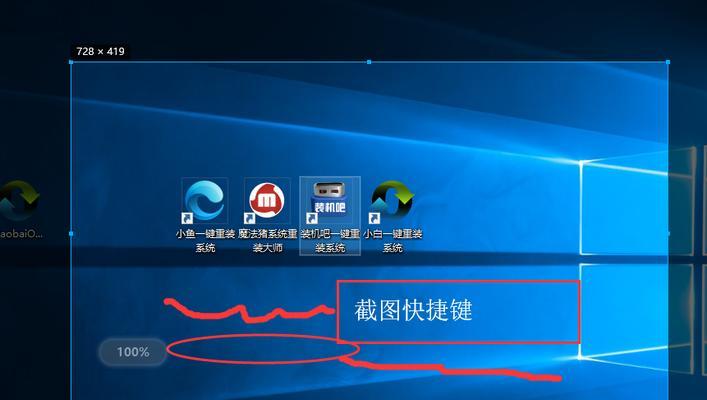
全屏截图:使用"PrintScreen"键
按下键盘上的"PrintScreen"键,可以将整个屏幕内容复制到剪贴板中,然后可以通过粘贴操作将其保存到其他程序中。
活动窗口截图:使用"Alt"+"PrintScreen"
按下键盘上的"Alt"键同时再按下"PrintScreen"键,可以截取当前活动窗口的内容,并将其复制到剪贴板中。

自定义区域截图:使用"Win"+"Shift"+"S"
按下键盘上的"Win"键同时再按下"Shift"和"S"键,会显示一个选择区域的工具,可以用鼠标拖拽选择需要截取的区域,截图后自动保存到剪贴板中。
延时截图:使用"Win"+"PrintScreen"
按下键盘上的"Win"键同时再按下"PrintScreen"键,屏幕会闪烁一次,然后会自动保存截图到电脑中的“图片”文件夹中。
游戏截图:使用快捷键或游戏内功能
许多游戏都内置了截图功能,可以通过游戏设置中的快捷键或者游戏内的截图按钮进行截图操作。
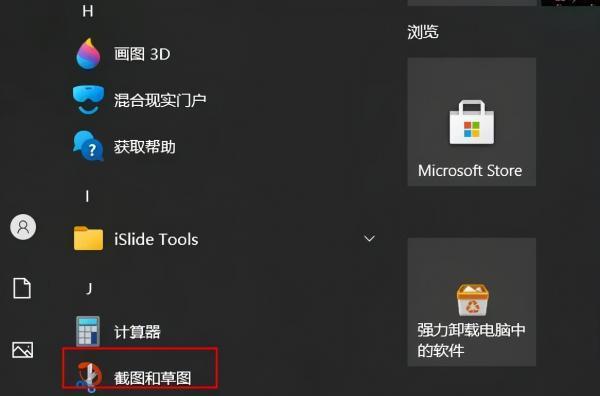
网页截图:使用浏览器插件或网页截图工具
安装一些浏览器插件或者使用在线网页截图工具,可以方便地对整个网页进行截图操作。
滚动截图:使用滚动截屏软件
一些专门的滚动截屏软件可以实现对长页面的全面截图,将多个屏幕拼接在一起,展示完整的页面内容。
快捷键自定义:使用第三方软件
通过使用第三方软件,可以自定义各种快捷键来满足个人的截图需求,提高工作效率。
矩形区域截图:使用画图工具
打开画图工具,选择“矩形截图”工具,拖拽选择需要截取的区域,然后保存到电脑中。
圆形区域截图:使用画图工具
类似于矩形区域截图,选择“椭圆截图”工具,在屏幕上拖拽选择需要截取的区域。
多屏截图:使用第三方软件
对于使用多个显示器的用户,可以使用第三方软件进行多屏截图,将多个屏幕内容一起保存到剪贴板或其他程序中。
编辑截图:使用图片编辑软件
使用专业的图片编辑软件,可以对截图进行编辑、添加标记或者进行简单的修饰。
截图保存路径:自定义设置
通过修改系统设置,可以更改截图默认保存的路径,避免截图文件零乱散落在桌面上。
截屏预览和编辑:使用Windows自带的“剪贴板”
Windows10提供了一个“剪贴板”功能,可以在截图后直接预览和编辑截图,并进行快速分享。
云端存储和分享:使用云服务
利用云存储服务,可以将截屏直接保存到云端,并方便地进行分享,实现跨设备的快速访问。
掌握多种电脑截屏快捷方式,能够提高工作效率,节省时间。通过本文介绍的15种电脑截屏快捷方式,读者可以根据自己的需求选择合适的截屏方式,并根据实际情况进行自定义设置,提升自己的截屏技巧和使用体验。


