教你制作系统安装U盘——详细教程(轻松操作,快速安装系统)
261
2024 / 03 / 23
在安装或重装操作系统时,使用U盘作为安装介质比光盘更为方便快捷。本文将详细介绍如何制作一个可用于安装Win7系统的U盘,帮助大家轻松完成系统安装。
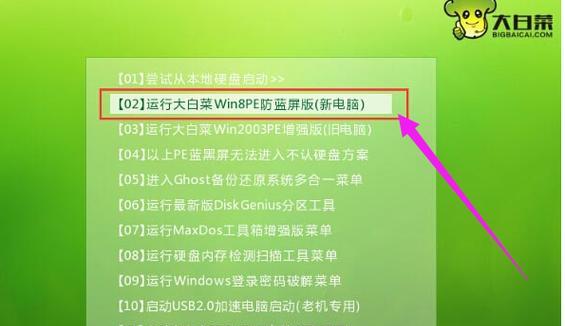
准备工作及所需材料
1.操作系统镜像文件
2.一台电脑
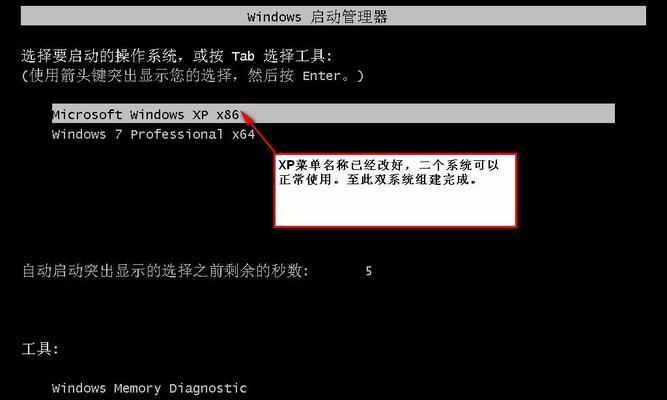
3.一个容量充足的U盘
4.U盘制作工具
下载并安装U盘制作工具
在制作U盘启动工具之前,需要先下载并安装一个适用于Win7系统的U盘制作工具,如Rufus、UltraISO等。
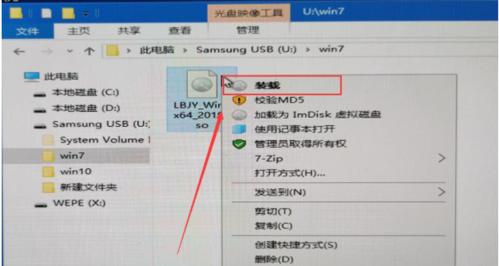
插入并选择U盘
将准备好的U盘插入电脑的USB接口,并确保电脑能够正确识别并读取到U盘。打开制作工具后,选择对应的U盘。
选择操作系统镜像文件
点击制作工具中的“浏览”按钮,找到你已经准备好的Win7系统镜像文件,并选择其路径。
设置引导方式和分区格式
在制作工具的界面中,选择合适的引导方式和分区格式。一般情况下,选择UEFI引导方式和NTFS分区格式即可。
开始制作U盘启动盘
点击制作工具中的“开始”按钮,开始制作U盘启动盘。请耐心等待直至制作过程完成。
安装前备份重要数据
在进行系统安装前,务必备份U盘中重要的数据。由于制作U盘启动盘会格式化U盘,未备份的数据将会丢失。
设置电脑启动顺序
将制作好的U盘插入待安装系统的电脑,并进入电脑的BIOS设置界面,调整启动顺序,使U盘在首位。
进入系统安装界面
重启电脑后,将会自动进入U盘中的系统安装界面。按照提示选择安装语言、时区、键盘布局等参数。
选择系统安装方式
根据自己的需求选择合适的系统安装方式,如全新安装、升级安装等。
指定安装位置
选择将Win7系统安装到哪个硬盘或分区上。如果需要重新分区或格式化硬盘,请提前备份数据。
等待系统安装完成
开始系统安装后,耐心等待系统复制文件、安装驱动程序以及设置应用程序等过程的完成。
配置系统设置
系统安装完成后,根据个人需求设置网络连接、用户名密码等系统设置。
安装驱动程序及常用软件
安装完成系统后,需要安装相应的硬件驱动程序和常用软件,确保系统正常运行。
系统安装U盘制作完成,顺利启动
经过以上步骤,你已经成功制作了一个可用于安装Win7系统的U盘。祝你顺利完成系统安装,享受流畅的系统体验。
通过本文所介绍的步骤,大家可以轻松地制作一个可用于安装Win7系统的U盘。制作过程虽然稍显复杂,但是相比于使用光盘安装系统来说更为方便快捷。希望本文对大家有所帮助,祝各位顺利完成系统安装。
