U盘Ghost手动安装Win7教程(一步步教你如何使用U盘进行Win7系统的手动安装)
179
2025 / 08 / 15
在计算机使用过程中,我们常常需要安装各种硬件设备的驱动程序。然而,有时候我们的电脑无法连接到互联网,这就给驱动程序的安装带来了麻烦。本文将介绍如何使用U盘来安装驱动程序,让您在没有网络连接的情况下也能轻松完成驱动安装。
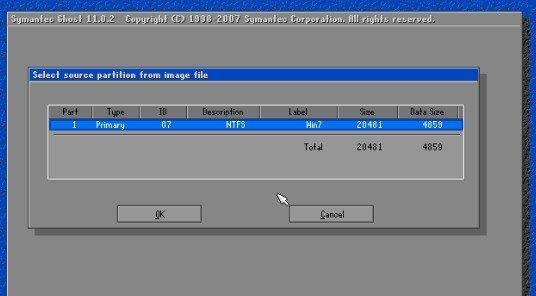
一格式化U盘
在开始之前,首先要做的就是将U盘进行格式化,确保其空间充足并且没有其他文件残留。连接U盘到电脑后,右键点击U盘图标,在弹出的菜单中选择“格式化”。接着,在格式化界面中选择默认的文件系统格式,点击“开始”按钮即可完成格式化。
二下载所需驱动程序
在安装驱动之前,需要先下载所需的驱动程序,并将其保存到U盘中。在一台可以上网的电脑上打开浏览器,搜索并找到需要安装的驱动程序的官方网站或可信赖的第三方网站。下载驱动程序时,要注意选择与您的硬件设备和操作系统版本相匹配的驱动程序。
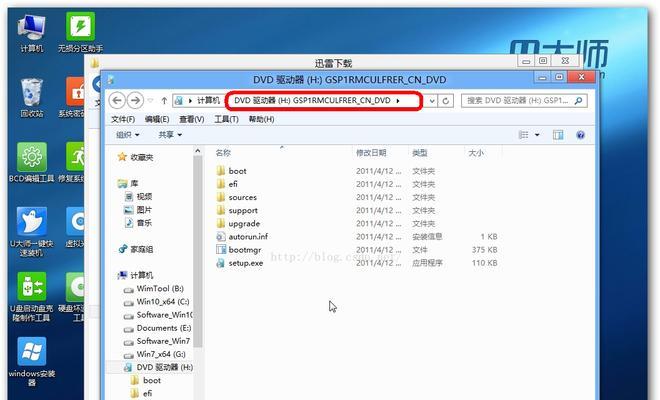
三解压驱动程序
将下载好的驱动程序压缩包复制到U盘中后,将U盘连接到需要安装驱动的电脑上。在U盘中找到并双击打开驱动程序压缩包,然后选择一个合适的解压路径。解压后的文件通常会包含一个安装向导或者一个可执行文件。
四查找设备管理器
打开电脑中的控制面板,点击“硬件和声音”选项,找到并点击“设备管理器”。在弹出的设备管理器窗口中,可以看到电脑中已安装的各类硬件设备。
五查找需要安装驱动的设备
在设备管理器窗口中,找到需要安装驱动的设备。通常这些设备会有一个黄色的感叹号或问号标识,表示该设备需要安装相应的驱动程序。
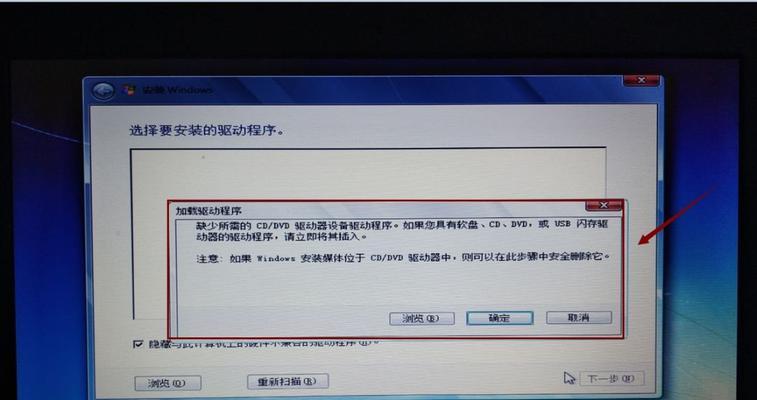
六右键点击设备进行驱动安装
在设备管理器中选中需要安装驱动的设备,右键点击该设备,在弹出的菜单中选择“更新驱动程序软件”。接着,在弹出的对话框中选择“浏览计算机以查找驱动程序软件”。
七选择驱动程序所在文件夹
在弹出的对话框中,选择U盘中已解压的驱动程序文件夹,点击“下一步”按钮。
八开始安装驱动程序
系统将会开始搜索并安装驱动程序。在此过程中,可能会出现一些提示和警告信息,需要根据实际情况进行操作。等待驱动程序安装完成后,会显示安装成功的提示信息。
九重复以上步骤
如果您还有其他设备需要安装驱动程序,可以重复以上步骤,依次安装其他设备的驱动程序。
十安装完成后的检查
在驱动程序安装完毕后,需要重新启动电脑以使驱动程序生效。重启电脑后,可以再次打开设备管理器,确认已安装的设备上没有黄色感叹号或问号标识。
十一及时更新驱动程序
为了保持计算机的正常运行,建议定期更新已安装的驱动程序。可以通过官方网站或者第三方软件来获取最新版本的驱动程序,并按照之前的步骤进行安装。
十二驱动程序备份
为了避免重复下载和安装驱动程序,可以将已安装的驱动程序备份到U盘或其他存储设备中。这样,在重新安装系统或更换电脑时,可以直接使用备份的驱动程序,省去寻找和下载的麻烦。
十三注意事项
在安装驱动程序时,要注意选择正确的驱动版本和适用于您的操作系统的驱动程序。此外,下载驱动程序时要确保从可信赖的来源获取,以避免潜在的安全风险。
十四与他人分享
如果您有亲朋好友需要安装驱动程序,不妨将这些步骤与他们分享,帮助他们解决电脑驱动安装问题。
十五
通过本文介绍的简易教程,您可以利用U盘轻松安装驱动程序。只需下载所需驱动、解压文件并按照设备管理器中的指引进行安装,就可以解决没有网络连接的情况下的驱动安装问题。记得及时更新驱动程序,并备份已安装的驱动,以便日后使用。祝您顺利完成驱动安装!
