如何关闭Windows10的自动更新功能(简单教程让您掌控更新时机)
244
2025 / 03 / 01
Windows10自动更新是为了保证系统的安全和稳定性,但有时候我们可能需要关闭它,例如在重要任务进行中或网络不稳定的情况下。本文将为您提供关闭Windows10自动更新的详细步骤。
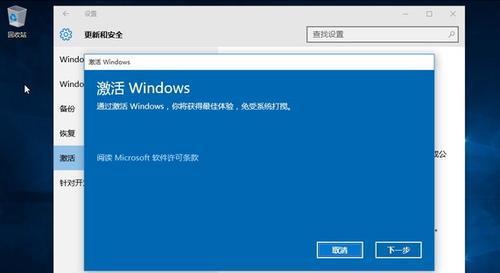
1.检查系统版本
您需要确认您的系统版本是Windows10。点击任务栏左下角的Windows图标,在弹出的菜单中选择“设置”,然后点击“系统”,再点击“关于”选项。
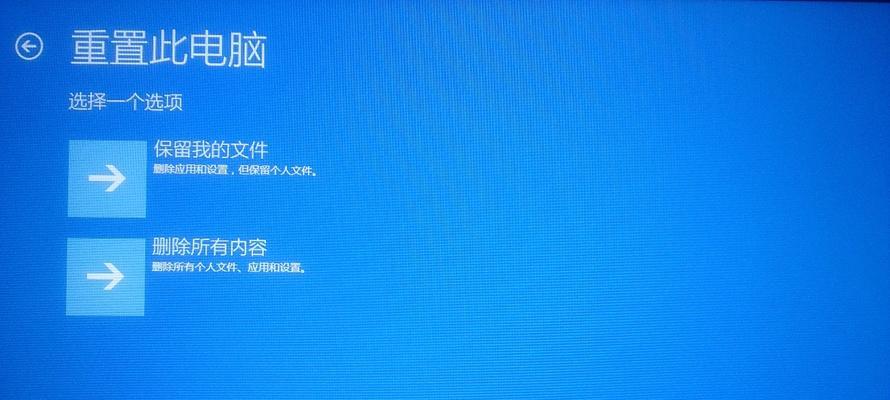
2.打开Windows更新设置
在“设置”界面中,找到并点击“更新和安全”选项。
3.打开高级选项
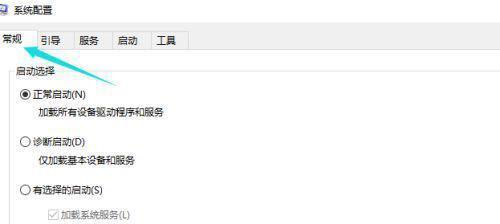
在“更新和安全”界面中,点击左侧菜单中的“Windows更新”选项,然后点击右侧页面下方的“高级选项”。
4.暂停自动更新
在“高级选项”页面中,您可以看到“暂停更新”选项。点击该选项,并选择您希望暂停更新的时间段,最长可选择35天。
5.关闭自动更新服务
如果您希望永久关闭自动更新,可以通过关闭自动更新服务实现。打开“运行”窗口,快捷键是同时按下“Win+R”,然后输入“services.msc”并点击“确定”。
6.定位Windows更新服务
在“服务”窗口中,找到并双击“Windows更新”服务。这会打开“Windows更新属性”窗口。
7.停止Windows更新服务
在“Windows更新属性”窗口中,点击“常规”选项卡,然后找到“服务状态”部分。点击“停止”按钮,停止该服务。
8.禁用Windows更新服务
在同一窗口的“常规”选项卡中,找到“启动类型”部分,点击下拉菜单并选择“禁用”,然后点击“确定”按钮。
9.配置组策略
如果您的Windows版本是专业版或企业版,您可以通过配置组策略来关闭自动更新。打开“运行”窗口,输入“gpedit.msc”并点击“确定”。
10.定位Windows更新组策略
在“本地组策略编辑器”窗口中,依次展开“计算机配置”、“管理模板”和“Windows组件”,然后找到并点击“Windows更新”。
11.禁用自动更新
在右侧窗口中,找到并双击“配置自动更新”选项。在弹出的对话框中选择“已禁用”,然后点击“确定”。
12.修改注册表
如果您的Windows版本是家庭版或不具备组策略编辑器,您可以通过修改注册表来关闭自动更新。打开“运行”窗口,输入“regedit”并点击“确定”。
13.定位Windows更新注册表
在“注册表编辑器”窗口中,依次展开“HKEY_LOCAL_MACHINE”、“SOFTWARE”和“Policies”。如果“Policies”下没有“Microsoft”文件夹,您需要手动创建一个。
14.创建新键值
在“Microsoft”文件夹下,右键点击空白处,选择“新建”->“项”,将新建的项命名为“WindowsUpdate”。
15.禁用自动更新
在“WindowsUpdate”文件夹下,右键点击空白处,选择“新建”->“DWORD(32位)值”,将新建的项命名为“AUOptions”。双击该项,将数值数据设置为2,然后点击“确定”。
关闭Windows10自动更新可以通过暂停更新、关闭自动更新服务、配置组策略或修改注册表等方式来实现。根据您的系统版本和个人需求,选择适合您的方法,并按照步骤进行操作。请记住,在关闭自动更新后,及时进行手动更新以确保系统的安全性。
