Win10添加开机启动项的方法(简单实用的操作步骤帮你快速设置自启动程序)
开机启动项能够让我们在电脑开机时自动打开某个程序,提高工作效率。对于常用的软件,如音乐播放器、即时通讯软件、云盘等,将其设为开机启动项可以在开机后自动打开,省去手动启动的麻烦。本文将详细介绍在Win10系统中如何添加开机启动项,让你的电脑开机更加智能化。

一、打开任务管理器
通过快捷键组合Ctrl+Shift+Esc或者通过鼠标右键点击任务栏空白处并选择“任务管理器”,打开Win10的任务管理器。
二、选择“启动”选项卡
在任务管理器中,点击顶部导航栏的“启动”选项卡,可以看到当前系统中所有的启动程序。
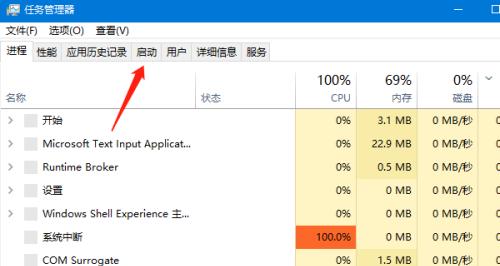
三、查找需要添加的程序
在“启动”选项卡中,查找需要添加为开机启动的程序。可以根据程序名进行排序或使用搜索功能快速找到需要添加的程序。
四、右键点击选择“打开文件位置”
在找到需要添加为开机启动的程序后,右键点击该程序,并选择“打开文件位置”。这将打开程序所在的文件夹。
五、复制程序快捷方式
在程序所在的文件夹中,右键点击程序快捷方式,并选择“复制”。将程序快捷方式复制到系统剪贴板中。
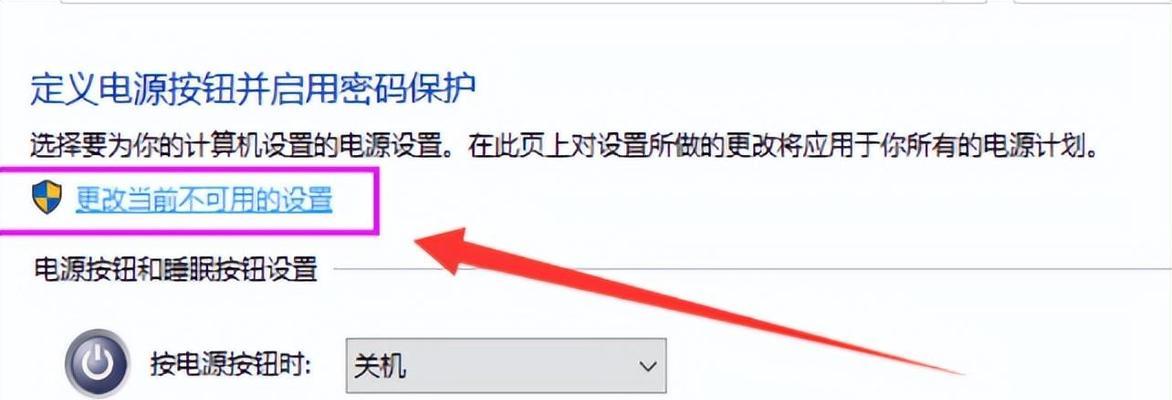
六、打开启动文件夹
在文件资源管理器中,粘贴以下路径并回车,即可打开Win10的启动文件夹:C:\Users\你的用户名\AppData\Roaming\Microsoft\Windows\StartMenu\Programs\Startup
七、粘贴程序快捷方式
在启动文件夹中,右键点击空白处,并选择“粘贴”。将之前复制的程序快捷方式粘贴到启动文件夹中。
八、检查开机启动项是否添加成功
在启动文件夹中,可以看到之前复制的程序快捷方式。这表示该程序已成功添加为开机启动项。
九、自定义开机启动项的名称
如果你对默认的启动项名称不满意,可以右键点击启动文件夹中的程序快捷方式,并选择“重命名”。输入你想要的名称,然后按下回车键即可更改启动项名称。
十、删除不需要的开机启动项
如果你想要删除某个开机启动项,只需在启动文件夹中找到该程序快捷方式,并右键点击选择“删除”。确认删除后,该启动项将被彻底移除。
十一、添加多个开机启动项
你可以重复以上步骤,将多个程序添加为开机启动项。这样在电脑开机时,这些程序将会自动打开。
十二、管理开机启动项顺序
在启动文件夹中,你可以通过拖拽来调整开机启动项的顺序。拖拽某个启动项快捷方式到你想要的位置即可改变其启动顺序。
十三、禁止某个开机启动项
如果你想禁止某个开机启动项,只需右键点击该程序快捷方式,并选择“禁用”。禁用后,该启动项将不会在电脑开机时自动打开。
十四、恢复默认的开机启动项
如果你不小心删除或禁用了系统默认的开机启动项,可以通过以下路径找到它们的快捷方式,并复制到启动文件夹中进行恢复:
C:\ProgramData\Microsoft\Windows\StartMenu\Programs\StartUp
十五、享受智能化的开机体验
通过添加开机启动项,我们可以让常用的程序在电脑开机时自动打开,让我们的工作更加高效。快来尝试一下吧!
通过本文介绍的方法,我们可以轻松地在Win10系统中添加开机启动项。只需简单的几步操作,就能让我们的电脑开机更加智能化,提高工作效率。添加多个启动项、管理启动顺序和禁用不需要的启动项,让我们自由地定制开机体验。快来尝试一下吧!


