探索游戏世界,体验全新Voto玩法(用创新技术打造沉浸式游戏体验)
153
2025 / 07 / 17
在撰写长篇文档时,目录是必不可少的。然而,手动创建和更新目录十分繁琐。幸运的是,Word提供了一键生成目录的功能,能够帮助我们快速创建并更新目录。本文将介绍如何利用这一技巧,使得文档的目录规范且易于更新。
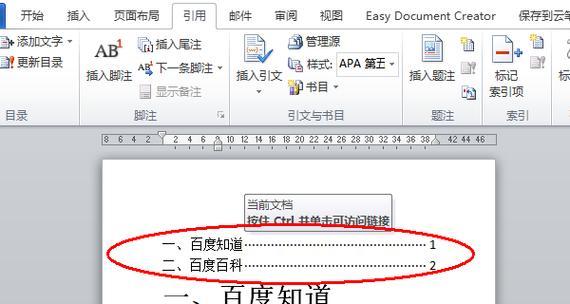
1.标题样式的重要性
Word中的标题样式是一键生成目录的基础。设置好标题样式后,Word才能够识别并在目录中正确地显示各级标题。
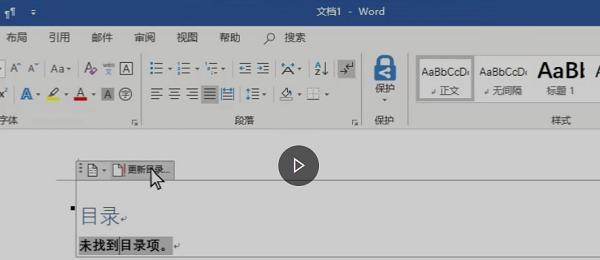
2.设置标题样式
在开始撰写文档前,我们需要设置好标题样式。在Word的“样式”选项中,选择合适的标题样式,并为各级标题指定相应级别。
3.创建目录
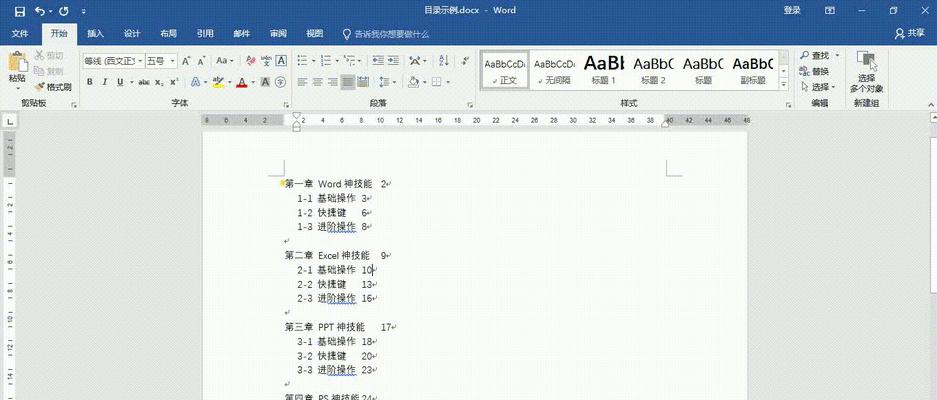
在文档的适当位置,点击鼠标光标所在位置,“插入”选项中选择“目录”,然后选择“自动目录1”。
4.更新目录
当我们添加或删除章节或节标题时,需要更新目录才能反映这些改动。只需在目录上右键点击,选择“更新域”,即可自动更新目录。
5.自定义目录样式
Word提供了一些预设的目录样式,但我们也可以根据自己的需求进行自定义。在目录右键点击,选择“编辑字段”,然后在弹出的对话框中设置样式选项。
6.使用多级列表
如果文档中包含多个章节和节标题,我们可以使用多级列表来更好地组织目录。在“开始”选项卡中,选择“多级列表”,然后选择合适的样式。
7.添加附加内容
有时候,我们可能需要在目录中添加一些附加内容,如引言或说明。可以通过编辑目录字段,在目录前或后添加所需内容。
8.调整目录的样式和格式
Word提供了丰富的工具来调整目录的样式和格式。我们可以修改字体、大小、颜色等,以及调整行距和缩进等参数,使目录更加美观和易读。
9.控制目录的显示级别
有时候,文档较长,我们希望只显示部分章节或节标题在目录中。可以通过编辑目录字段,在弹出的对话框中指定要显示的级别。
10.生成多个目录
某些情况下,我们可能需要在同一文档中生成多个目录,如正文目录和附录目录。可以通过在适当位置插入分页符来实现这一功能。
11.使用快捷键加速操作
Word中提供了许多快捷键,可以帮助我们更快地操作。熟悉并使用这些快捷键,可以提高生成目录的效率。
12.处理目录错误
在生成目录时,可能会出现一些错误,如错位或缺失。我们需要检查文档中的标题样式是否正确应用,并在必要时手动调整目录。
13.将目录导出为PDF或其他格式
生成完目录后,我们可以选择将文档导出为PDF或其他格式,以便与他人共享。这样,即使对方没有安装Word,也能够查看和浏览目录。
14.多次保存备份
在进行复杂的排版操作时,建议多次保存备份文件。这样,即使在生成目录过程中出现问题,我们也能够回退到之前的版本。
15.校对目录内容
在生成目录后,我们需要仔细校对目录中的章节和节标题是否正确。如果发现错误,及时修正,确保目录的准确性和规范性。
通过Word中的一键生成目录功能,我们可以快速创建并更新规范的文档目录。设置标题样式、更新目录、自定义样式和格式、使用多级列表等技巧都能够提高操作效率和目录质量。在使用过程中,我们应注意错误的处理和校对目录的准确性。导出为其他格式并保存多次备份,以确保目录的完整和安全。
