T210(探索T210的功能和特点)
198
2025 / 08 / 21
在使用华硕A555LU电脑的过程中,有时我们会遇到系统无法启动或出现其他问题的情况。为了解决这些问题,我们可以通过U盘来进行启动,并进行相关操作。本文将详细介绍华硕A555LU电脑的盘启动教程,帮助用户更好地应对电脑故障。
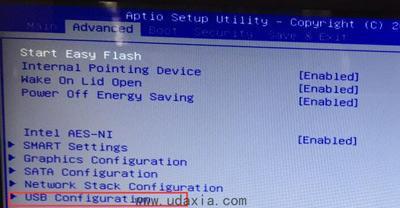
准备工作:了解盘启动所需条件
1.检查U盘的容量和可用性
在进行盘启动前,要确保选择的U盘容量充足,且没有重要数据。建议使用16GB容量以上的U盘,并备份重要数据。
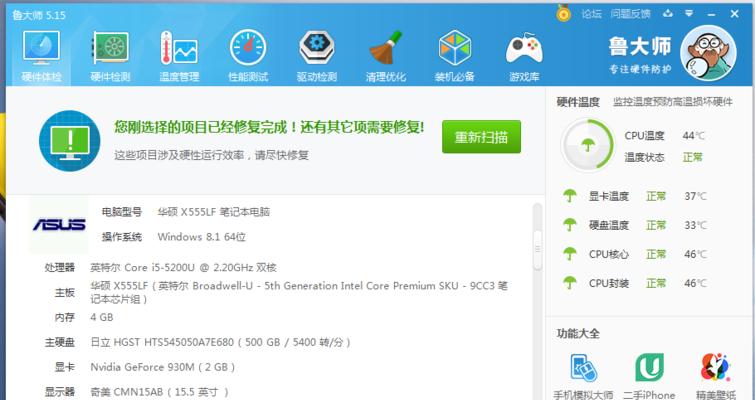
下载安装Windows10镜像文件
2.1访问微软官网下载镜像文件
打开浏览器,访问微软官网(https://www.microsoft.com/zh-cn/software-download/windows10)。点击页面上的“立即下载工具”按钮。
2.2运行工具并选择适合的选项

下载完成后,运行该工具,并根据提示选择“创建安装介质以供另一台电脑使用”。
制作启动U盘:按步骤操作制作盘启动U盘
3.1插入U盘并打开启动磁盘创建工具
将U盘插入电脑的USB接口,并打开刚才下载并安装的启动磁盘创建工具。
3.2选择启动磁盘创建工具中的选项
在启动磁盘创建工具界面中,选择“创建安装介质(USB闪存驱动器、DVD或ISO文件)以供其他电脑使用”,并点击“下一步”。
设置BIOS启动项:进入BIOS设置界面进行配置
4.1重启电脑并按下相应按键进入BIOS设置
在电脑开机过程中,根据华硕A555LU电脑的不同型号,按下相应的按键(通常是F2或Delete键)进入BIOS设置。
4.2配置启动项顺序为U盘优先
进入BIOS设置界面后,找到“Boot”或“启动”选项,并将U盘设为首选启动项。
重启电脑并进行盘启动:解决系统问题
5.1保存并退出BIOS设置界面
在BIOS设置界面中,保存刚才的设置,并选择“退出”或“Exit”选项。
5.2重启电脑并选择启动U盘
关闭电脑后再次启动,此时会显示U盘启动的选项,使用方向键选择U盘启动,按下回车键确认。
选择安装方式:修复系统或重新安装
6.1选择修复系统
如果您只是想修复系统问题,可以选择“修复您的计算机”选项,然后按照提示进行操作。
进入安装界面:开始修复或重新安装系统
7.1选择安装或修复方式
在安装界面中,根据您的需要选择“修复”或“重新安装”操作系统。
按需操作:根据具体情况进行后续步骤
8.1按提示进行操作
根据具体情况,按照屏幕上的提示进行相关操作。
等待完成:耐心等待系统操作完成
9.1等待操作完成
在操作过程中,可能需要等待一段时间,耐心等待操作完成。
重启电脑:启动修复后的系统
10.1完成操作后重启电脑
当系统修复或重新安装完成后,按照屏幕上的提示,重启电脑以加载修复后的系统。
检查系统:验证修复结果
11.1检查系统是否正常运行
重新启动后,检查系统是否正常运行,如有需要可以再次进行修复操作。
备份重要数据:避免数据丢失
12.1完成系统修复后备份数据
当系统正常运行后,为了避免数据丢失,建议及时备份重要数据。
防范未来:安装杀毒软件和更新系统
13.1安装杀毒软件
为了防范未来的电脑问题,建议安装可信的杀毒软件,确保计算机安全。
日常维护:定期清理电脑垃圾文件
14.1清理电脑垃圾文件
定期清理电脑中的垃圾文件,保持系统运行的流畅性和稳定性。
结语:盘启动是解决系统问题的有效方法
盘启动是一种快速解决华硕A555LU电脑系统问题的有效方法,只需几个简单步骤即可完成。希望本文所介绍的华硕A555LU盘启动教程能够帮助到遇到问题的用户,让您轻松解决电脑故障。
