小白也能轻松制作系统盘的教程(让你成为系统安装高手的终极指南)
256
2024 / 08 / 10
在日常使用电脑的过程中,我们经常会遇到系统崩溃、病毒感染等问题,而重装系统是解决这些问题的常见方法之一。而为了安装新系统,我们通常需要一个启动盘。本文将介绍一款以小白为主体的U盘启动盘制作工具教程,让你轻松应对各种系统问题。
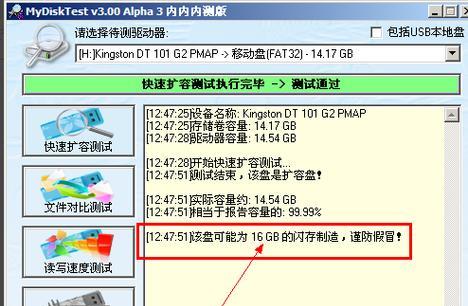
1.如何选择合适的U盘?——容量大不一定是最好的选择
当选择U盘作为启动盘的时候,不必非要选择容量最大的U盘,通常8GB到16GB的U盘就足够了,这样可以节约成本,而且制作过程也会更快捷。
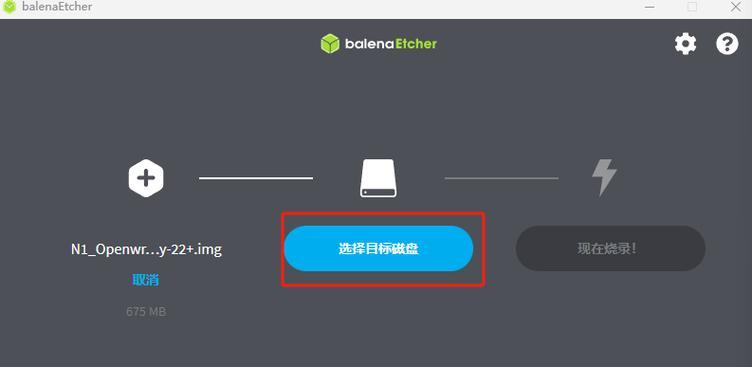
2.准备工具:下载小白U盘启动盘制作工具
在开始制作U盘启动盘之前,我们需要先下载一款专门的工具——小白U盘启动盘制作工具。你可以通过搜索引擎或者软件下载网站找到并下载。
3.插入U盘并打开小白U盘启动盘制作工具
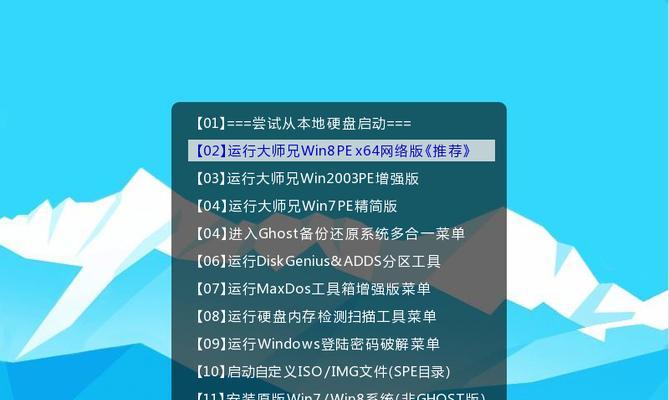
将U盘插入电脑的USB接口,并打开已经下载好的小白U盘启动盘制作工具。确保U盘连接正常后,点击软件中的“制作”按钮,进入制作界面。
4.选择系统镜像文件和U盘
在制作界面中,我们需要选择系统镜像文件和U盘。系统镜像文件是你想要安装的操作系统的安装文件,通常为ISO格式。通过点击“选择镜像文件”按钮选择你的镜像文件,并在下方选择合适的U盘。
5.备份U盘数据(可选)
如果你的U盘上有重要数据,建议在制作U盘启动盘之前先备份。因为制作过程中U盘上的数据将被格式化,所以请确保重要数据已经备份到其他地方。
6.开始制作U盘启动盘
确认镜像文件和U盘选择无误后,点击“开始制作”按钮,等待制作过程完成。制作时间可能会根据系统镜像文件的大小和电脑性能的不同而有所差异,请耐心等待。
7.制作完成后的操作
当U盘启动盘制作完成后,我们可以选择安全地退出工具,然后拔出U盘。现在你已经拥有了一个可以用于安装系统的启动盘。
8.如何使用U盘启动盘安装系统?——设置电脑启动顺序
将制作好的U盘启动盘插入需要安装系统的电脑的USB接口,并进入电脑的BIOS设置。将启动顺序调整为首先从U盘启动,保存设置并重新启动电脑。
9.进入系统安装界面
重新启动电脑后,你将会看到一个黑色的命令行窗口或者是系统安装界面。根据提示进行相关设置和操作,即可开始安装新系统。
10.制作U盘启动盘常见问题解决——制作失败怎么办?
在制作U盘启动盘的过程中,有时会遇到制作失败的情况。这时,我们可以尝试换一款制作工具或者重新下载系统镜像文件,确保文件完整且无损坏。
11.制作U盘启动盘常见问题解决——制作过程中卡住怎么办?
有时候制作过程中可能会出现卡住的情况,这可能是由于电脑性能不足或者U盘本身存在问题。我们可以尝试重新插拔U盘并重新开始制作。
12.制作U盘启动盘常见问题解决——无法识别U盘怎么办?
如果在制作过程中,工具无法识别U盘,我们可以尝试更换USB接口或者使用其他U盘。同时,确保U盘的连接正常。
13.如何保养U盘启动盘?——避免频繁拔插和严格遵循安全退出规范
为了延长U盘启动盘的使用寿命,我们应该避免频繁拔插,并且在使用结束后严格遵循安全退出规范。这样可以减少U盘的损坏概率,保证其正常运行。
14.小白U盘启动盘制作工具的其他功能介绍
除了制作U盘启动盘外,小白U盘启动盘制作工具还提供了其他实用的功能,比如U盘空间整理、U盘写保护和数据恢复等,可以满足不同用户的需求。
15.小白也能轻松制作U盘启动盘
通过本文的教程,相信小白用户也能够轻松制作自己的U盘启动盘。只需要下载小白U盘启动盘制作工具,按照步骤进行操作,即可拥有一个方便快捷的启动盘来解决各种系统问题。无论是重装系统还是应对系统崩溃,U盘启动盘都是一个强大而实用的工具。赶快行动起来,享受制作U盘启动盘的乐趣吧!
