手把手教你用PE制作工具(学习制作工具的基础技能,掌握PE的神奇威力)
在计算机维护和故障排除中,PE(PreinstallationEnvironment)是一种非常有用的工具。本文将为大家介绍如何使用PE制作工具,并以15个详细的步骤教授读者如何操作。
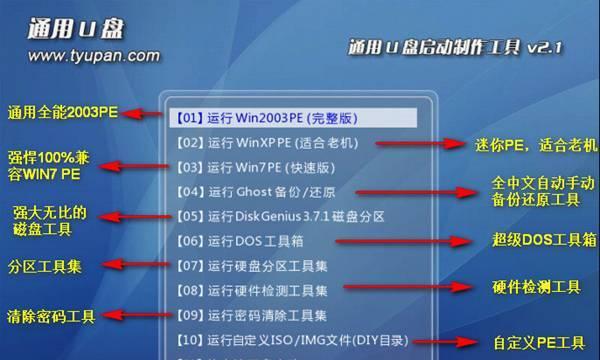
准备工作:准备一个U盘
在开始制作工具之前,首先需要准备一个容量足够的U盘,最好是8GB或以上的容量,以确保能够存储PE环境所需的文件。
下载PE制作工具:下载并安装WinPEBuilder
WinPEBuilder是一个功能强大的软件,可以帮助我们制作PE环境下所需的工具。请在官方网站上下载并安装该软件。

打开WinPEBuilder:启动软件并导入文件
启动WinPEBuilder后,在界面上找到“导入文件”选项,并选择需要加入到PE环境中的工具文件或驱动程序。
编辑PE环境:设置文件和驱动程序的位置
点击“编辑PE环境”,在弹出的窗口中选择之前导入的文件和驱动程序,并设置它们的位置和属性,确保它们能够正确运行。
选择启动方式:选择启动方式和环境
在WinPEBuilder的界面上,找到“选择启动方式”选项,并选择需要的启动方式,如CD/DVD、U盘或网络启动。同时,选择适合的PE环境版本。
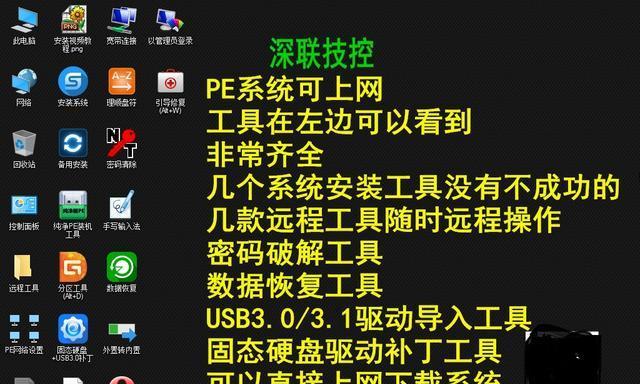
添加插件:根据需要添加插件
在WinPEBuilder中,可以根据需要选择并添加各种插件,如网络插件、系统工具插件等,以增强PE环境的功能。
定制PE设置PE环境的外观
通过WinPEBuilder提供的定制功能,可以设置PE环境的主题、壁纸、图标等,使其更符合个人偏好。
生成PE文件:点击生成按钮
在所有设置完成后,点击WinPEBuilder界面上的“生成”按钮,开始生成PE文件,并将其保存到U盘中。
验证制作结果:测试生成的PE环境
将制作好的U盘插入到计算机中,按照之前选择的启动方式启动计算机,并验证生成的PE环境是否正常工作。
使用PE工具:学习使用PE环境下的工具
一旦验证通过,我们就可以开始使用PE环境下的各种工具了,比如磁盘分区工具、文件恢复工具等。
PE环境下的故障排除:利用工具解决计算机故障
PE环境提供了各种强大的工具,可以帮助我们进行计算机故障排除,如修复引导问题、恢复删除的文件等。
制作PE启动盘:将PE环境保存为启动盘
通过WinPEBuilder提供的功能,我们还可以将制作好的PE环境保存为一个启动盘,以备将来使用。
PE环境的其他应用:了解更多的应用场景
除了故障排除,PE环境还有许多其他应用场景,比如安装系统、备份数据等,学习PE制作工具还能为我们带来更多的便利。
注意事项:制作和使用PE环境需要注意的事项
在制作和使用PE环境时,需要注意文件的合法性、驱动程序的兼容性以及数据的安全性,以避免不必要的麻烦。
掌握PE制作工具,解决计算机问题的得力助手
通过本文的学习,相信大家已经掌握了使用PE制作工具的技巧和步骤,以及利用PE环境解决计算机问题的方法。希望这些知识能够为大家在日常维护和故障排除中提供帮助。


