探索D700打印的卓越表现(揭秘D700打印机的卓越性能及功能特点)
245
2024 / 07 / 24
在日常生活和工作中,打印是一项非常常见的任务。然而,对于一些刚开始使用Windows电脑的用户来说,可能不太了解如何在电脑上进行打印操作。本篇文章将为大家提供一份详细的教程,教你如何在Windows电脑上顺利进行打印。

1.如何选择合适的打印机设置
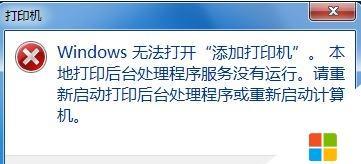
在打印之前,你需要先选择合适的打印机设置。点击开始菜单并选择“设备和打印机”,在弹出的窗口中选择你要使用的打印机。
2.如何安装打印机驱动程序
如果你的电脑上没有安装对应的打印机驱动程序,你需要先进行安装。插入打印机的安装光盘或下载最新的驱动程序,按照提示一步步进行安装。
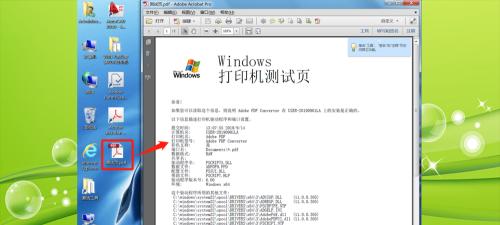
3.如何连接电脑与打印机
通过USB线缆将打印机与电脑连接起来,确保两者之间的连接稳定。
4.如何调整打印机的默认设置
打开控制面板,点击“设备和打印机”,右键点击所选的打印机,选择“打印机首选项”,在弹出的窗口中可以调整打印机的默认设置。
5.如何选择打印纸张大小和类型
在打印之前,需要选择合适的纸张大小和类型。在打印设置页面中,选择“纸张/质量”选项卡,选择适合你需求的纸张大小和类型。
6.如何调整打印机的打印质量
如果你需要调整打印的质量,可以在打印设置页面中选择“纸张/质量”选项卡,调整打印质量的设置。
7.如何设置打印的页面方向和边距
在打印设置页面中,选择“页设置”选项卡,可以设置打印的页面方向和边距。
8.如何预览和调整打印内容
在打印设置页面中,选择“预览”选项卡,可以预览即将被打印的内容,并进行必要的调整。
9.如何选择打印范围
如果你只需要打印某一页或者某几页的内容,可以在打印设置页面中选择“页范围”选项,指定需要打印的页面范围。
10.如何进行多页打印
如果你需要打印多页文档,可以在打印设置页面中选择“多页”选项,选择多页打印的方式。
11.如何设置打印份数
在打印设置页面中,选择“多页”选项,可以设置打印的份数。
12.如何进行双面打印
如果你的打印机支持双面打印,可以在打印设置页面中选择“布局”选项,选择双面打印的方式。
13.如何调整打印机的打印速度
在打印设置页面中,选择“高级”选项,可以调整打印机的打印速度。
14.如何处理打印错误和故障
如果在打印过程中遇到错误和故障,可以检查打印机连接、纸张放置和驱动程序等方面,进行相应的排查和处理。
15.如何管理和维护打印机
定期清洁打印机喷头、更换耗材等操作可以帮助你保持打印机的正常运行。在设备和打印机设置页面中,选择相应的选项进行管理和维护。
通过本文的教程,你已经学会了如何在Windows电脑上进行打印操作。准确选择打印机设置、连接打印机、调整各项参数以及处理错误和故障都是顺利完成打印任务的关键。希望这篇教程能够帮助到你,使你在使用Windows电脑进行打印时更加得心应手。
