Siri的RAP之旅(用代码和节奏构建未来的音乐时代)
151
2025 / 04 / 04
在日常办公和学习中,我们经常需要处理PDF文件,但有时候遇到PDF文件过大的问题,不仅占用存储空间,还会降低文件传输和加载速度。然而,通过使用WPS,你可以轻松减小PDF文件的大小,提高效率。本文将详细介绍如何使用WPS来优化和减小PDF文件大小。
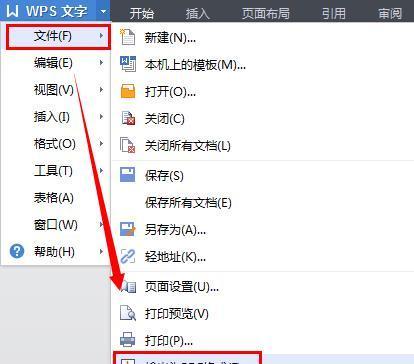
1.压缩图像质量

通过降低PDF文档中图片的质量,可以有效减小文件大小。在WPS中,通过点击“文件”菜单中的“优化PDF”选项,在弹出的对话框中选择压缩图像质量的程度,如高、中、低,可以根据实际需求进行选择。
2.压缩文字和字体
WPS还提供了压缩文字和字体的功能,可以将文本和字体的数据进行优化,从而减小PDF文件的大小。在WPS中,点击“文件”菜单中的“优化PDF”选项,在弹出的对话框中选择合适的压缩方式,如删除隐藏信息、删除冗余元素等。
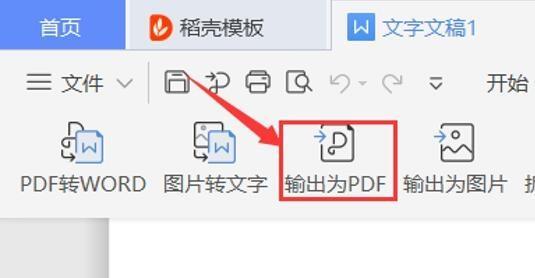
3.删除不必要的标签和链接
PDF文档中的标签和链接可能占据较多的空间,删除不必要的标签和链接可以有效减小文件大小。在WPS中,通过点击“编辑”菜单中的“标签”选项,可以对PDF文档中的标签进行编辑和删除。
4.压缩PDF文档中的注释和批注
PDF文档中的注释和批注也可能导致文件大小增加,通过删除或压缩这些注释和批注,可以减小PDF文件的大小。在WPS中,通过点击“批注”菜单,选择相应的操作,如删除、合并等。
5.合并PDF文档
如果有多个PDF文档需要合并,使用WPS可以将它们合并为一个文件,从而减小文件的总体大小。在WPS中,点击“文件”菜单中的“合并”选项,在弹出的对话框中选择需要合并的文件,点击确定即可完成合并操作。
6.转换为其他格式
有时候,将PDF文档转换为其他格式,如Word或图片格式,可以有效减小文件大小。在WPS中,通过点击“文件”菜单中的“另存为”选项,在弹出的对话框中选择需要转换的格式,进行相应的设置和保存。
7.删除冗余页面
PDF文档中可能存在一些冗余页面,通过删除这些页面可以减小文件的大小。在WPS中,点击“页面”菜单中的“删除”选项,在弹出的对话框中选择需要删除的页面范围,点击确定即可删除冗余页面。
8.调整PDF页面尺寸
通过调整PDF页面的尺寸,可以进一步减小文件的大小。在WPS中,点击“页面”菜单中的“页面设置”选项,在弹出的对话框中选择合适的页面尺寸,如A4、A5等。
9.删除不必要的书签
PDF文档中的书签可能导致文件大小增加,通过删除不必要的书签,可以减小文件的大小。在WPS中,点击“批注”菜单,选择“书签”选项,在弹出的对话框中删除不需要的书签。
10.优化PDF文档结构
WPS提供了优化PDF文档结构的功能,通过对文档结构进行优化,可以减小文件的大小。在WPS中,点击“文件”菜单中的“优化PDF”选项,在弹出的对话框中选择优化结构的方式。
11.拆分PDF文档
如果一个PDF文档过大,可以通过拆分为多个较小的文件来减小文件大小。在WPS中,点击“文件”菜单中的“拆分”选项,在弹出的对话框中选择拆分的方式,如按页数、按文件大小等。
12.删除不必要的表单字段
PDF文档中的表单字段可能导致文件大小增加,通过删除不必要的表单字段,可以减小文件的大小。在WPS中,点击“表单”菜单,选择“字段”选项,在弹出的对话框中删除不需要的表单字段。
13.压缩PDF文档的颜色
通过压缩PDF文档中的颜色,可以减小文件的大小。在WPS中,点击“文件”菜单中的“优化PDF”选项,在弹出的对话框中选择压缩颜色的程度,如高、中、低。
14.减小PDF文档中的嵌入字体
PDF文档中嵌入的字体可能导致文件大小增加,通过减小嵌入字体的数量和大小,可以减小文件的大小。在WPS中,点击“文件”菜单中的“优化PDF”选项,在弹出的对话框中选择相应的优化方式。
15.保存优化后的PDF文档
经过上述优化操作后,点击WPS界面上的保存按钮,将优化后的PDF文档保存到本地或云端,以便后续使用。
通过使用WPS软件,我们可以轻松减小PDF文件的大小,提高文件传输和加载速度。通过压缩图像、文字、字体,删除不必要的标签、链接、注释和批注,合并、转换、删除冗余页面等操作,我们可以优化PDF文档,达到减小文件大小的目的。希望本文介绍的方法能对读者有所帮助,在处理PDF文件时能更加高效地进行操作。
