宏基笔记本刷BIOS教程(一键更新BIOS,解决电脑问题的利器)
203
2025 / 07 / 03
宏基笔记本的BIOS是系统的核心组成部分,其更新可以带来系统性能优化和稳定性提升的效果。本文将详细介绍如何更新宏基笔记本的BIOS,并提供一些注意事项,以帮助读者顺利完成操作。
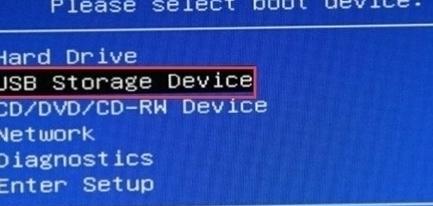
1.检查当前BIOS版本
在开始更新BIOS之前,首先需要检查当前笔记本的BIOS版本。在Windows操作系统中,点击“开始”菜单,然后选择“运行”,输入“msinfo32”并点击“确定”。在弹出的窗口中找到“BIOS版本/日期”,记录下当前版本号。
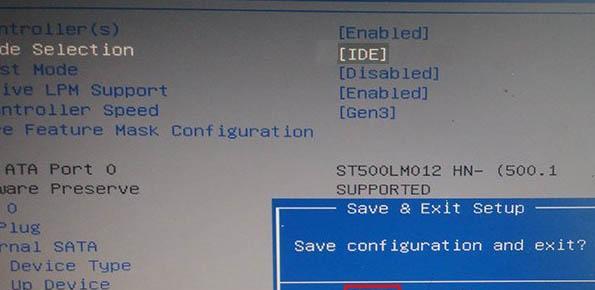
2.下载最新的BIOS文件
访问宏基官方网站或支持页面,找到对应笔记本型号的驱动下载页面,并下载最新的BIOS文件。确保下载的文件与当前笔记本型号和BIOS版本相符。
3.准备U盘或光盘
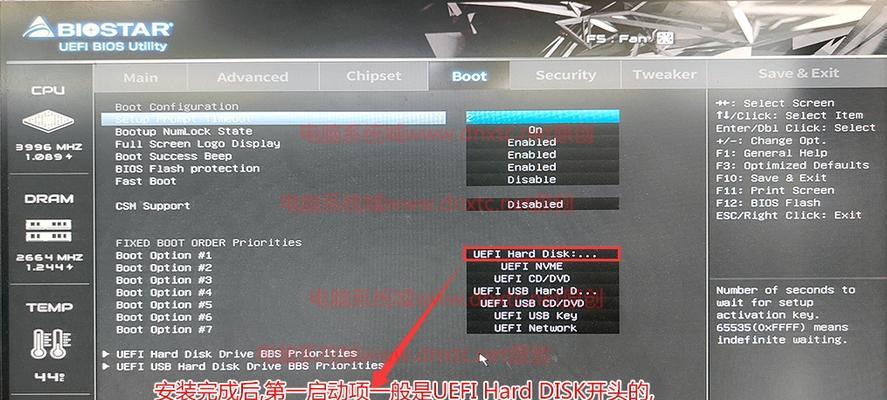
将一个空白的U盘或可读写的光盘准备好,并确保其容量足够存放BIOS文件。插入U盘或光盘后,备份其中的所有重要文件,因为更新BIOS可能会导致数据丢失。
4.解压BIOS文件
打开下载的BIOS文件,通常为一个压缩文件(如.zip或.rar格式),使用解压软件将其解压至U盘或光盘的根目录。
5.进入BIOS设置
重启宏基笔记本,并在开机时按下指定的按键(通常是F2或Del键)进入BIOS设置界面。根据提示信息找到“Advanced”或类似菜单选项,然后选择“BIOSUpdate”或“FlashBIOS”等选项。
6.选择更新方式
在BIOS设置界面中,会有不同的更新方式可供选择,如从U盘或光盘更新、从网络更新等。选择从U盘或光盘更新,并确认选择。
7.选择BIOS文件
在接下来的界面中,会显示可用的BIOS文件。选择之前准备好的U盘或光盘中存放的BIOS文件,并确认选择。
8.开始更新
在确认选择BIOS文件后,系统会提示是否开始更新BIOS。请务必确保电池电量充足,并确保电源连接稳定,然后点击“开始”或类似按钮开始更新。
9.不要中断更新过程
在更新过程中,请勿关闭电源或执行任何操作,以免导致BIOS更新失败。耐心等待直到更新完成,并确保系统重新启动。
10.检查更新结果
更新完成后,重启笔记本,并再次进入BIOS设置界面。在“BIOS版本/日期”处,应该显示新的BIOS版本号。确认更新成功后,可以退出BIOS设置界面并进入操作系统。
11.恢复默认设置
在更新BIOS后,建议还原默认的BIOS设置,以确保系统的稳定性。在BIOS设置界面中,找到“LoadDefaults”或类似选项,选择并确认恢复默认设置。
12.测试系统稳定性
更新BIOS后,请进行一些基本的系统测试,以确保系统的稳定性和正常运行。例如,运行一些应用程序、进行文件传输、连接外部设备等。
13.备份重要数据
在更新BIOS过程中,有时会出现意外情况导致数据丢失。在更新BIOS之前,请务必备份所有重要的数据文件,以防万一。
14.定期检查BIOS更新
BIOS更新不仅可以修复问题和提升性能,还可以增强系统的安全性。建议定期检查宏基官方网站或支持页面,了解是否有可用的新版本BIOS。
15.寻求官方支持
如果在更新BIOS的过程中遇到任何问题或困难,建议及时寻求宏基官方支持,以获取专业的帮助和指导。
通过本文的教程,您已经了解了如何更新宏基笔记本的BIOS,并且知道了一些注意事项。在进行BIOS更新时,请确保仔细遵循每个步骤,并备份重要数据以防万一。记住,正确和及时的BIOS更新可以提升系统性能和稳定性,带来更好的使用体验。
