安国U盘量产分区教程(轻松学习如何使用安国U盘进行分区操作)
在日常使用电脑的过程中,我们经常需要对U盘进行分区操作。而安国U盘是一款性能稳定、使用方便的U盘品牌。本文将为大家介绍如何使用安国U盘进行分区操作,帮助大家轻松实现U盘分区的需求。
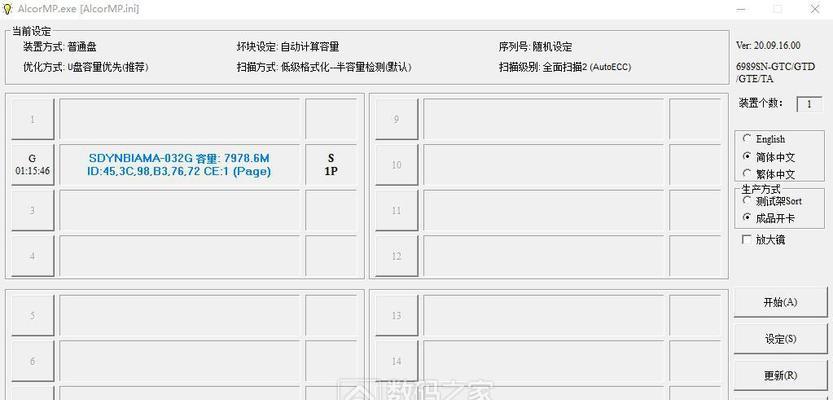
准备工作
1.检查U盘是否为安国U盘
2.确保U盘内没有重要数据
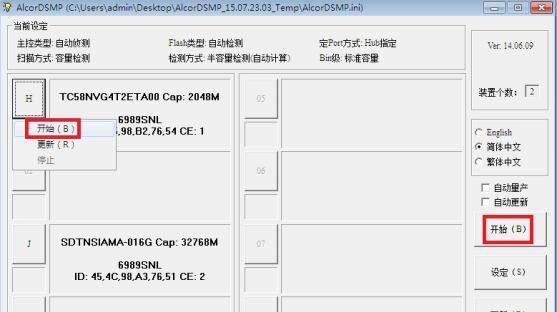
3.将U盘插入电脑并打开文件资源管理器
打开分区工具
1.在文件资源管理器中找到U盘所在位置
2.右键点击U盘,选择“属性”
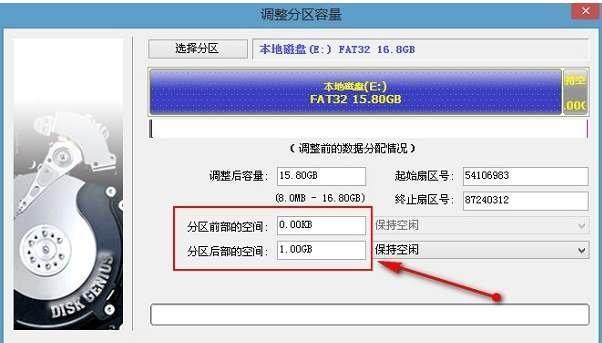
3.在属性窗口中选择“工具”选项卡
4.点击“优化”按钮,选择“重新分区”
选择分区方案
1.在分区工具中,点击“新建”按钮
2.弹出分区方案选择窗口,选择合适的方案
3.点击“下一步”按钮进入下一步操作
设置分区大小
1.在分区设置界面,输入希望分配给新分区的容量
2.可根据需要选择分区的文件系统
3.点击“下一步”按钮进行下一步操作
确认分区设置
1.在确认分区设置界面,确认所需的分区大小和文件系统
2.如需修改,可点击“返回”按钮进行调整
3.确认无误后,点击“应用”按钮进行分区操作
等待分区完成
1.分区工具将开始进行分区操作
2.需要耐心等待分区过程完成
验证分区结果
1.分区完成后,可以在文件资源管理器中查看U盘的新分区
2.右键点击新分区,选择“属性”查看新分区的容量和文件系统
修改分区大小
1.如果需要修改分区的大小,可以再次进入分区工具
2.选择对应的U盘和分区,点击“修改”按钮
3.进行相应的修改操作,并点击“应用”按钮进行确认
删除分区
1.如果需要删除某个分区,可以进入分区工具
2.选择对应的U盘和分区,点击“删除”按钮进行删除操作
3.确认后,该分区将被永久删除,请谨慎操作
合并分区
1.如果需要将多个分区合并为一个,可以进入分区工具
2.选择对应的U盘和要合并的分区,点击“合并”按钮
3.在弹出的窗口中选择合并的目标分区,并点击“确认”
拆分分区
1.如果需要将一个分区拆分为多个,可以进入分区工具
2.选择对应的U盘和要拆分的分区,点击“拆分”按钮
3.在弹出的窗口中设置拆分后的分区大小,并点击“确认”
重命名分区
1.如果需要修改分区的名称,可以进入分区工具
2.选择对应的U盘和要修改的分区,点击“重命名”按钮
3.输入新的名称,并点击“确认”
备份U盘数据
1.在进行任何分区操作前,请务必备份U盘内的重要数据
2.分区操作有一定风险,以免丢失数据,请提前做好准备
注意事项
1.分区操作可能会导致数据丢失,请谨慎操作
2.建议在分区前将U盘格式化,以清空所有数据
3.分区后,U盘容量将根据所设置的分区大小进行调整
通过本文的介绍,我们学习了如何使用安国U盘进行分区操作。无论是新建、修改、删除、合并还是拆分分区,只需几个简单的步骤就可以完成。希望本文对大家有所帮助,让大家能够更好地利用安国U盘进行分区操作。


