探究台式电脑开机黑屏原因及解决方法(揭秘台式电脑开机黑屏的背后故事,解决你的烦恼)
158
2025 / 07 / 11
Dell台式电脑在市场上拥有广泛的用户群体,很多人对于如何使用U盘启动电脑还不太了解。本文将为大家详细介绍在Dell台式电脑上使用U盘启动的步骤和注意事项。通过本文的指导,你将能够轻松地启动电脑,并解决一些常见的启动问题。
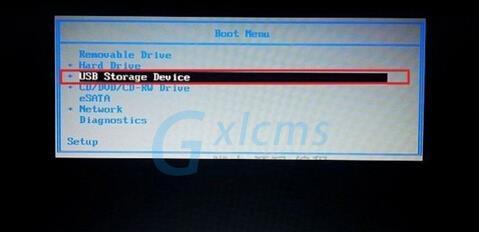
检查U盘的可用性及存储容量
在使用U盘启动前,首先要确保U盘的可用性和存储容量。插入U盘后,打开资源管理器,查看U盘的属性信息,确认其可用空间是否足够存储系统文件和其他数据。
下载WindowsISO文件
在使用U盘启动前,需要提前下载WindowsISO文件。你可以从官方网站或其他可靠的资源网站下载所需的Windows系统版本,确保下载的ISO文件与你计划安装的系统版本一致。
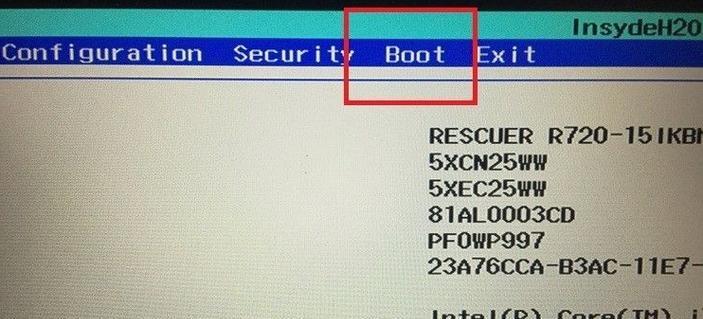
格式化U盘
将U盘插入Dell台式电脑后,打开资源管理器,右键点击U盘,选择“格式化”选项。在弹出的对话框中,选择“FAT32”文件系统,并勾选“快速格式化”选项,最后点击“开始”按钮。
创建可启动U盘
在格式化完成后,将U盘插入Dell台式电脑,打开电脑中的WindowsUSB/DVD下载工具。选择下载的WindowsISO文件,并指定U盘为目标设备,点击“开始拷贝”按钮,等待拷贝过程完成。
设置Dell台式电脑的启动顺序
重启Dell台式电脑,在开机界面出现时按下相应的按键(通常是F2或Del键)进入BIOS设置界面。在设置界面中,找到“启动”或“Boot”选项,并将U盘设备移动至启动顺序列表的首位。
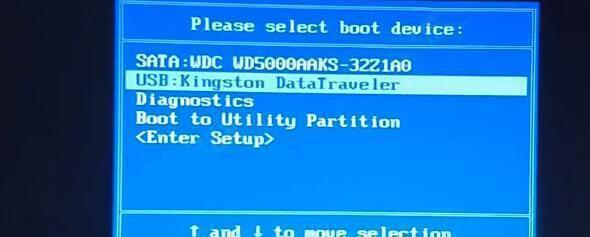
保存并退出BIOS设置
在将U盘设备移动至首位后,保存并退出BIOS设置。在保存设置时,Dell台式电脑会重新启动。确保在保存前将所有需要的更改保存并关闭。
重启电脑并从U盘启动
在Dell台式电脑重新启动后,它会自动从U盘启动。此时你将看到Windows安装界面,按照提示进行操作,选择适当的语言和区域设置,并继续安装过程。
选择安装方式
在安装过程中,你可以选择“自定义安装”或“快速安装”方式。自定义安装允许你选择安装分区和其他高级设置,而快速安装则会直接使用默认设置进行安装。
选择系统分区
如果你选择了自定义安装方式,在安装分区界面上选择你想要安装Windows系统的分区。确保选择的分区空间足够大,并且不会覆盖你重要的数据。
等待系统安装
选择完系统分区后,点击“下一步”按钮,系统将开始进行安装。等待一段时间,系统将自动完成安装过程,并在安装完成后自动重启电脑。
设置账户和密码
在系统安装完成后,根据提示设置账户和密码。这些信息将用于登录Windows系统。
更新和安装驱动程序
完成系统安装后,建议立即更新系统以及安装最新的驱动程序。通过WindowsUpdate功能可以自动搜索并安装系统更新,而Dell官方网站上提供了适用于各种Dell台式电脑型号的驱动程序下载。
备份重要数据
在使用U盘启动前后,最好备份重要数据。虽然使用U盘启动不会对数据造成损坏风险,但出于安全和预防的考虑,备份数据是一个明智的做法。
常见启动问题解决
在使用U盘启动过程中,有时会遇到一些问题,如无法启动、启动速度慢等。这些问题通常可以通过检查BIOS设置、更换U盘或重新下载ISO文件等方式进行解决。
通过本文的详细教程,我们学习了如何在Dell台式电脑上使用U盘启动。希望这些步骤和注意事项能帮助到你解决启动问题,并顺利安装Windows系统。记住备份数据和保持系统及驱动程序的更新,将有助于保证电脑的正常运行和数据的安全性。
