新硬盘分区格式化教程(一步步教你如何正确分区格式化新硬盘)
当我们购买了一块全新的硬盘时,为了能够正常使用它,我们需要对其进行分区和格式化操作。本文将为您详细介绍如何以正确的步骤进行硬盘的分区和格式化,让您的硬盘在使用时更加稳定和高效。
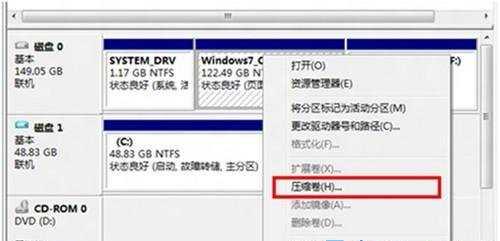
确定硬盘状态
在进行硬盘分区格式化之前,首先需要确保硬盘的状态正常且健康。可以通过硬盘管理工具或者磁盘管理命令来查看硬盘的状态信息,包括硬盘容量、健康度等。
备份重要数据
在进行硬盘分区格式化之前,务必先备份您重要的数据。因为分区和格式化操作将会清空硬盘上的所有数据,所以一定要提前将重要数据存储到其他设备中,避免数据丢失。
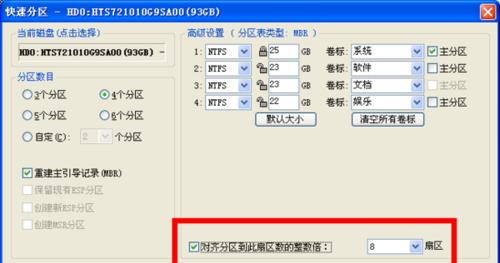
选择适当的分区方案
根据自己的需求和实际情况,选择适当的分区方案。可以根据不同的用途,如系统分区、数据分区等来划分硬盘的分区,以便更好地管理和利用硬盘空间。
打开磁盘管理工具
打开磁盘管理工具,例如Windows系统中的“磁盘管理”,以便对硬盘进行分区和格式化操作。在磁盘管理工具中,可以看到硬盘的详细信息和已存在的分区情况。
创建新分区
选择未分配的空间,右键点击选择“新建简单卷”,按照向导进行分区设置,包括分区大小、分区标签等。根据实际需求进行设置,并点击“下一步”。

选择文件系统类型
在新建分区时,需要选择文件系统类型。常见的文件系统类型有FAT32、NTFS等,选择适合自己的文件系统类型,并点击“下一步”。
设置分区标签
在新建分区时,可以为分区设置一个标签,以便更好地区分不同的分区。在设置标签时,可以根据实际用途和内容来进行命名。
完成新建分区
确认设置无误后,点击“完成”按钮,完成新分区的创建。此时会看到新分区已经成功创建,并显示在磁盘管理工具中。
格式化新分区
在新分区创建完成后,需要对其进行格式化操作。右键点击新分区,选择“格式化”,按照向导进行格式化设置,包括文件系统、快速格式化等。
等待格式化完成
在进行分区格式化操作时,需要耐心等待操作完成。根据硬盘的容量大小不同,格式化的时间也会有所不同。请确保操作过程中不要中断电源或者关闭电脑。
验证分区格式化结果
格式化完成后,可以通过查看磁盘管理工具或者资源管理器来验证分区格式化的结果。确保新分区已经成功格式化,并可以正常访问。
创建其他分区
如果需要创建其他分区,可以重复第五段到第八段的操作。根据实际需求,按照同样的步骤来创建和格式化其他分区。
注意事项
在进行硬盘分区和格式化操作时,需要注意一些细节问题,如备份数据、选择适当的文件系统、避免误操作等。请务必认真阅读和理解操作提示,确保操作正确和安全。
常见问题解答
针对一些常见问题和疑问,提供解答和解决方案,如无法格式化分区、格式化失败等。在操作过程中遇到问题时,可以参考解答内容进行排查和处理。
通过本文的介绍和步骤,相信您已经掌握了如何正确地进行硬盘分区和格式化操作。请在操作前仔细阅读并理解每个步骤,确保数据安全并正确设置硬盘分区。希望本文对您有所帮助!


