T210(探索T210的功能和特点)
198
2025 / 08 / 21
在撰写长篇文档时,一个清晰的目录对于读者的导航和阅读体验至关重要。而在使用Word编辑文档时,通过一键生成目录的技巧,可以帮助我们快速且准确地创建目录,提高工作效率。
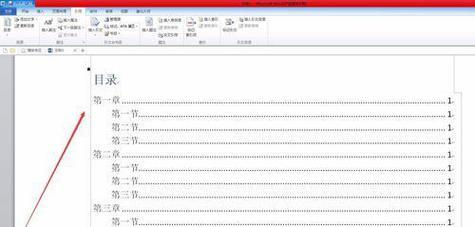
一、利用样式规划文档结构
为了方便一键生成目录,首先需要规划好文档的结构,使用Word中的样式功能对标题、副标题、等进行格式设定,确保每个章节有明确的层级关系。
二、设置目录样式
在Word文档中,可以通过设置目录样式来定义目录的外观和布局。在“引用”选项卡中的“目录”按钮下,点击“自定义目录”,可以自行选择字体、缩进、对齐方式等样式设置。
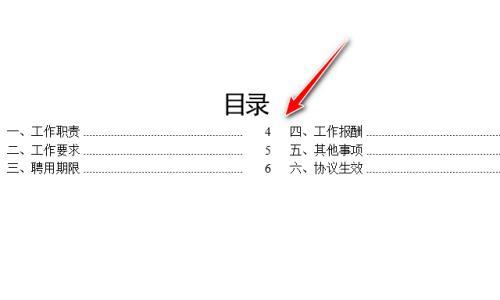
三、插入分页符
在每个章节的末尾都要插入分页符,这样才能确保生成的目录可以正确显示每个章节的页面编号。
四、插入文档标题
在文档开始的位置插入一个居中显示且加粗的文档标题,这样可以让目录的标题更加醒目,并与整个文档的风格相协调。
五、选中需要生成目录的文字
在开始撰写正文之前,可以先选中文档中需要包含在目录中的文字部分,这样在一键生成目录时只会将选中的文字添加到目录中,避免无用的内容混入。
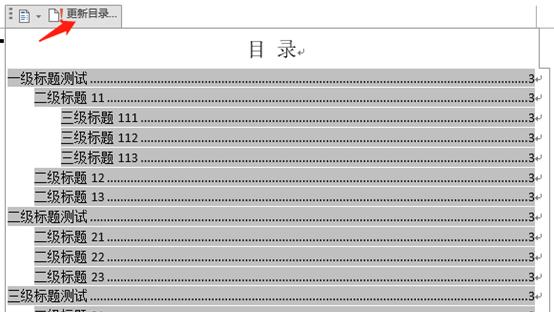
六、插入目录
在文档中需要插入目录的位置,点击“引用”选项卡中的“目录”按钮,选择“自动目录1”或其他样式即可一键生成目录。
七、更新目录
如果在编辑过程中修改了文档结构或文字内容,需要及时更新目录以保持其准确性。可以右键点击目录,选择“更新域”来进行更新。
八、调整目录样式
如果对生成的目录样式不满意,可以通过右键点击目录,选择“编辑字段”来进行调整。在弹出的对话框中可以改变字体、缩进、对齐方式等样式设置。
九、添加引文索引
如果需要在目录中包含引文索引(如图表索引、参考文献索引等),可以在插入目录时选择相应的样式,Word会自动将引文索引添加到生成的目录中。
十、插入书签
为了方便跳转和链接,可以在文档中需要跳转到的章节、标题或处插入书签。在生成目录时,这些书签也会自动添加到目录中。
十一、调整目录级别
在编辑过程中,可能需要调整某些章节或标题的级别。可以通过选中标题,点击“开始”选项卡中的“样式”按钮来进行级别调整,相应的目录也会随之改变。
十二、设置目录页码格式
在“引用”选项卡中的“目录”按钮下,点击“自定义目录”,在弹出的对话框中可以设置目录页码的显示格式,如罗马数字、数字等。
十三、避免手动编辑目录
一键生成目录的好处在于自动化,因此在生成目录后应尽量避免手动编辑,以免破坏自动更新的功能。
十四、保存文档并预览目录
在完成目录生成后,及时保存文档,并通过预览功能确认目录的正确性和美观度,必要时进行调整。
十五、提高操作效率
熟练掌握一键生成目录的技巧,将能够提高工作效率,节省时间和精力,使文档编写更加便捷和专业。
通过使用Word中的一键生成目录技巧,我们可以在撰写文档时快速而准确地创建目录,提高工作效率。合理规划文档结构,设置目录样式,插入分页符和文档标题,选中需要生成目录的文字,插入目录,并及时更新和调整样式,都是实现一键生成目录的重要步骤。同时,避免手动编辑目录和提高操作效率也是关键。相信通过掌握这些技巧,你能够更好地利用Word编辑文档,并提供更好的阅读体验。
