彻底清理C盘,释放空间的最佳方法(掌握关键技巧,轻松清理C盘垃圾文件)
161
2025 / 05 / 17
C盘是计算机系统盘,存储着操作系统和各种程序文件。随着时间的推移,C盘可能会积累大量的无用文件和垃圾数据,这些文件占用了宝贵的磁盘空间并降低了系统的运行速度。本文将详细介绍如何清理C盘,只保留系统所需的必要文件,以优化系统性能。
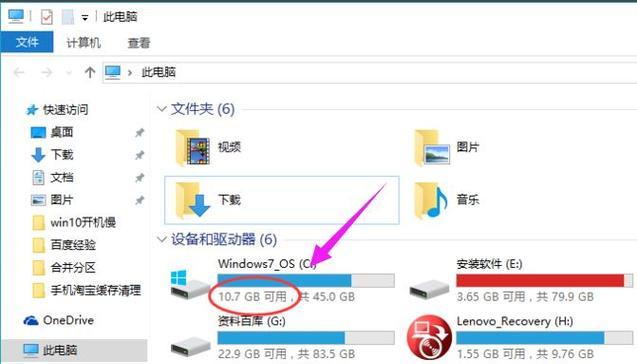
1.检查磁盘使用情况
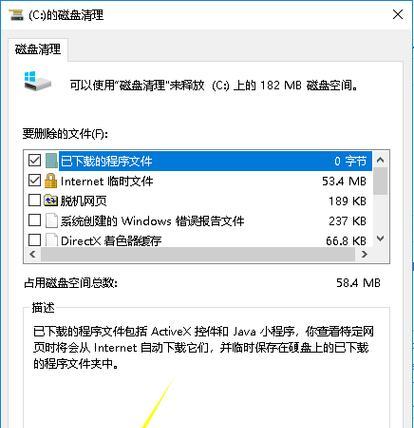
通过计算机的文件资源管理器或磁盘清理工具,查看C盘的使用情况和占用空间,了解需要清理的文件类型和大小。
2.删除临时文件夹中的垃圾文件
打开“运行”对话框,输入"%temp%",进入临时文件夹,删除其中的临时文件和垃圾文件,释放磁盘空间。
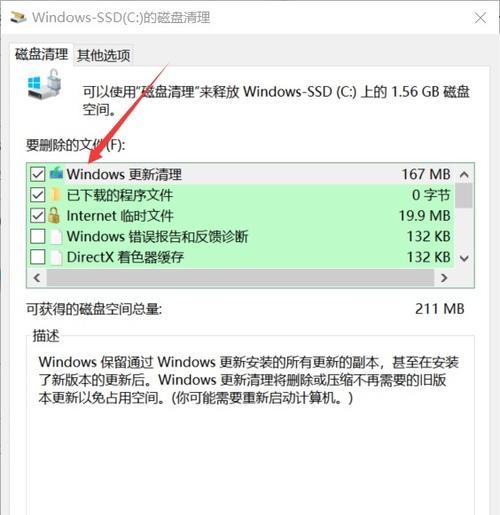
3.清理回收站
右键点击桌面上的回收站图标,选择“清空回收站”,彻底删除回收站中的文件,释放磁盘空间。
4.卸载不再使用的程序
进入控制面板的“程序和功能”选项,找到并卸载不再需要的软件程序,清理掉占据的磁盘空间。
5.清理系统缓存文件
打开“运行”对话框,输入"temp",删除临时文件夹中的内容,然后输入"prefetch",删除预读取文件,优化系统性能。
6.清理浏览器缓存和历史记录
打开浏览器设置,清理缓存和历史记录,删除临时文件和网页数据,提升浏览器运行速度,并释放C盘空间。
7.禁用休眠功能
如果你从不使用计算机的休眠功能,可以通过命令行或控制面板禁用它,从而释放掉休眠文件占据的空间。
8.压缩文件和文件夹
选择需要压缩的文件或文件夹,在属性中选择“压缩以节省磁盘空间”,将其压缩并减小占用空间。
9.清理系统日志文件
进入事件查看器,选择“Windows日志”,清除无用的系统日志文件,以减少磁盘空间的占用。
10.清理更新文件和备份文件
打开Windows更新设置,删除已安装的更新文件,同时检查备份文件夹中是否有无用的备份,进行清理。
11.优化系统盘碎片整理
运行磁盘碎片整理工具,优化系统盘的文件布局,提高磁盘读写速度,改善系统性能。
12.清理系统恢复点
控制面板中的“系统和安全”选项中,进入“系统”设置,清理系统恢复点,只保留最新的一个可靠的恢复点。
13.清理C盘中的下载文件夹
打开C盘下的“下载”文件夹,删除不再需要的下载文件,及时清理下载文件夹,避免占用过多磁盘空间。
14.清理桌面上的无用文件
整理桌面上的文件和快捷方式,删除不再需要的文件,保持桌面简洁,减少C盘空间的占用。
15.定期进行C盘清理和优化
建立定期的C盘清理和优化计划,养成良好的电脑维护习惯,保持系统运行顺畅。
通过按照以上步骤清理C盘,我们可以有效地释放磁盘空间,提升系统运行速度。定期进行C盘清理和优化是保持电脑良好性能的重要步骤。希望本文的指导对您有所帮助,让您的计算机保持高效运行。
