如何使用iPhone备份通讯录?(简单步骤教你轻松备份通讯录)
157
2025 / 05 / 25
在日常使用电脑的过程中,我们难免会遇到系统崩溃、文件丢失等问题,因此进行系统备份是非常重要的一项任务。本文将详细介绍使用dism命令进行系统备份的方法和步骤,帮助读者轻松保障系统数据的安全。

一:dism备份简介
dism(DeploymentImageServicingandManagement)是Windows操作系统中的一个命令行工具,可以用于管理和维护系统映像。通过使用dism命令,我们可以进行系统备份、还原、修复以及其他一系列操作。
二:为什么选择dism备份
相比于其他备份工具,dism备份具有更高的稳定性和可靠性,能够快速创建系统映像,并且对于大型文件和文件夹的备份也能够处理得更加高效。
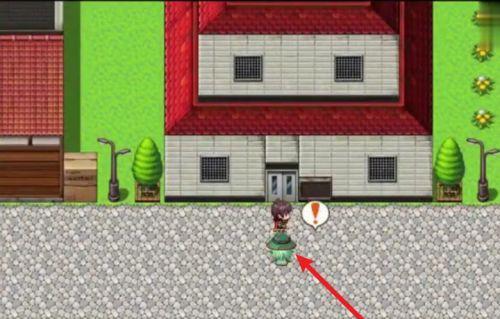
三:准备工作
在进行dism备份之前,我们需要准备一个外部存储设备,如移动硬盘或U盘,并确保该设备有足够的存储空间来保存系统映像。同时,也需要确保电脑处于管理员权限下。
四:打开命令提示符
在开始菜单中搜索“命令提示符”,并以管理员身份运行。这将打开一个黑色的窗口,我们将在其中输入dism命令来进行系统备份。
五:创建系统备份
在命令提示符窗口中,输入以下命令来创建系统备份:
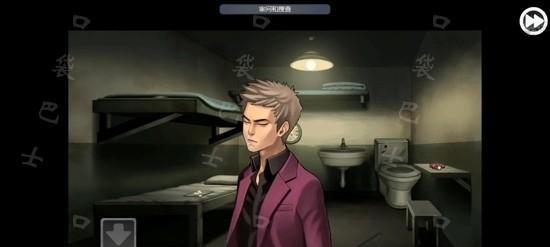
dism/capture-image/imagefile:C:\Backup\SystemImage.wim/capturedir:C:\/name:"SystemBackup"
六:备份的时间和空间
创建系统备份的时间和所占用的空间取决于您的系统大小和您选择备份的文件数量。一般来说,整个过程可能需要一段时间,并且需要足够的存储空间来保存系统映像。
七:查看备份进度
在备份过程中,您可以在命令提示符窗口中看到备份进度的信息。请耐心等待,直到备份完成。
八:验证备份文件
备份完成后,您可以使用以下命令来验证备份文件的完整性:
dism/get-wiminfo/wimfile:C:\Backup\SystemImage.wim
九:还原系统备份
如果您需要还原系统备份,可以使用以下命令进行操作:
dism/apply-image/imagefile:C:\Backup\SystemImage.wim/index:1/applydir:C:\
十:系统备份的定期更新
为了保持系统备份的最新状态,建议定期更新系统备份。您可以选择每周或每月更新一次,以确保您的系统数据得到最好的保障。
十一:备份注意事项
在进行系统备份之前,建议您先关闭正在运行的程序,以免备份过程中出现文件冲突的情况。还需要确保备份设备与电脑连接正常,避免备份过程中断。
十二:备份与其他数据存储
尽管dism备份是一种可靠且高效的方法,但它并不是唯一的数据存储方式。您还可以选择使用云存储服务或外部硬盘等其他方式来保护您的数据。
十三:备份恢复测试
为了确保系统备份的有效性,建议您定期进行备份恢复测试。这可以帮助您验证备份文件的完整性,并确保在需要还原系统时能够顺利进行操作。
十四:常见问题解答
在使用dism备份过程中,可能会遇到一些问题和疑惑。在这一部分,我们将回答一些读者常见的问题,帮助他们更好地理解和使用dism备份功能。
十五:
通过本文的介绍,我们详细了解了使用dism命令进行系统备份的步骤和方法。现在,您可以轻松地保障您的系统数据安全,以应对突发情况,并在需要时进行系统恢复。记住,定期更新系统备份是确保数据始终处于最佳状态的关键。
