华硕BIOS升级教程(华硕BIOS升级方法、步骤及注意事项)
随着技术的不断发展,更新电脑的BIOS版本成为了维持电脑性能和稳定性的重要一环。然而,传统的BIOS升级方式需要使用U盘进行,有时会给用户带来一些不便。在本教程中,我们将向大家介绍如何通过华硕主板提供的其他方法,实现无需U盘即可升级BIOS的操作步骤。
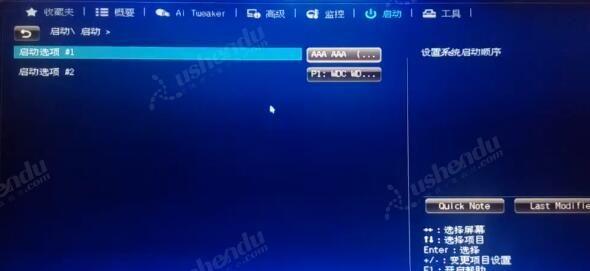
文章目录:
1.了解华硕无U刷BIOS的原理与适用条件
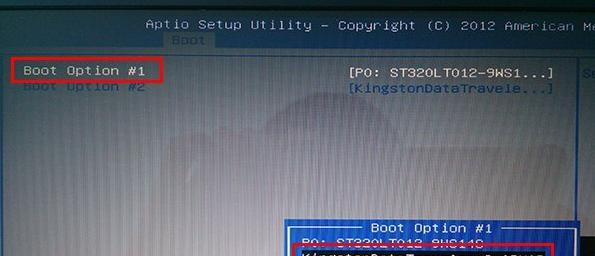
2.确认主板型号与当前BIOS版本
3.下载适用于无U刷BIOS的工具
4.准备好适用于无U刷BIOS的固件文件
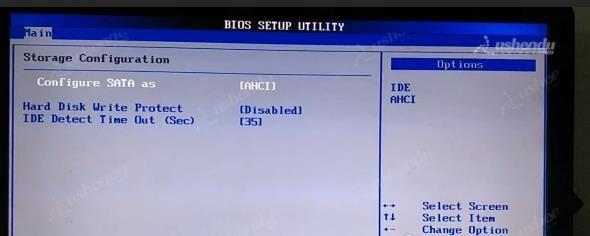
5.进入华硕主板BIOS设置界面
6.开启无U刷BIOS功能
7.连接电脑与手机之间的Wi-Fi网络
8.手机下载并安装华硕主板控制中心APP
9.打开华硕主板控制中心APP并连接到电脑
10.导入准备好的固件文件到华硕主板控制中心APP
11.验证固件文件的合法性与完整性
12.开始无U刷BIOS升级操作
13.观察升级过程中的指示与提示信息
14.完成无U刷BIOS升级后的重启与检查
15.备份最新升级后的BIOS版本
内容详细
1.了解华硕无U刷BIOS的原理与适用条件
华硕无U刷BIOS是一种通过局域网或Wi-Fi网络连接电脑与手机进行远程升级的方法,适用于华硕主板上的部分型号。
2.确认主板型号与当前BIOS版本
在开始操作之前,需要确认自己电脑所搭载的华硕主板型号和当前BIOS版本,以确保选择正确的升级工具和固件文件。
3.下载适用于无U刷BIOS的工具
在华硕官网上下载最新版本的华硕主板控制中心APP,该应用程序将用于连接电脑和手机。
4.准备好适用于无U刷BIOS的固件文件
在华硕官网上下载适用于自己主板型号的最新BIOS固件文件,并将其保存到可访问的位置。
5.进入华硕主板BIOS设置界面
通过按下电脑开机时的指定按键,进入华硕主板的BIOS设置界面。
6.开启无U刷BIOS功能
在BIOS设置界面中,找到无U刷BIOS相关的选项,并将其打开。
7.连接电脑与手机之间的Wi-Fi网络
确保电脑和手机连接到同一个Wi-Fi网络,并确保网络连接稳定。
8.手机下载并安装华硕主板控制中心APP
在手机应用商店中搜索并下载华硕主板控制中心APP,并进行安装。
9.打开华硕主板控制中心APP并连接到电脑
打开安装好的华硕主板控制中心APP,并通过扫描二维码或手动输入IP地址等方式,成功连接到电脑。
10.导入准备好的固件文件到华硕主板控制中心APP
在华硕主板控制中心APP中找到固件升级选项,选择导入准备好的固件文件。
11.验证固件文件的合法性与完整性
在导入固件文件后,系统会自动验证文件的合法性与完整性,确保升级过程中不会出现错误。
12.开始无U刷BIOS升级操作
在一切准备就绪后,点击华硕主板控制中心APP上的升级按钮,开始无U刷BIOS的升级过程。
13.观察升级过程中的指示与提示信息
在升级过程中,密切注意华硕主板控制中心APP和电脑屏幕上的指示与提示信息,确保操作正确。
14.完成无U刷BIOS升级后的重启与检查
升级完成后,系统会自动重启,再次进入BIOS设置界面,检查是否成功升级到最新的BIOS版本。
15.备份最新升级后的BIOS版本
为了以防万一,建议在成功升级后,将最新的BIOS版本进行备份,以备将来需要恢复或回滚的情况下使用。
通过本教程,我们详细介绍了如何使用华硕无U刷BIOS的方法进行BIOS升级。通过手机和电脑之间的Wi-Fi连接,无需U盘即可完成BIOS升级的操作。在操作过程中,请务必确保网络稳定和固件文件的合法性与完整性。希望本教程能够帮助到大家顺利完成华硕BIOS的升级。


