电脑Win7如何安装Win10双系统教程(详细教你在Win7系统上安装Win10双系统)
192
2024 / 08 / 29
Mac操作系统的优秀稳定性和用户友好性备受赞誉,但在某些特定场景下,用户可能还需要运行其他操作系统来满足一些特定需求。这时候,安装双系统成为了一个不错的选择。本篇文章将详细教你如何在Mac上安装双系统,以及如何方便地进行多重系统选择。
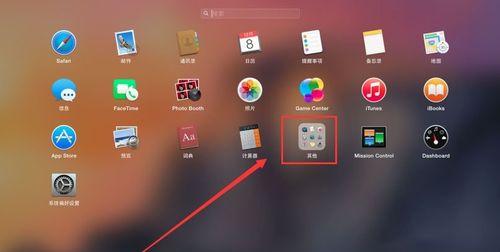
一、准备工作:确保硬件与软件兼容性
在安装双系统之前,首先要确认你的Mac硬件和软件是否兼容。检查硬件方面,确认你的Mac型号和配置是否满足所需操作系统的最低要求;检查软件方面,确保你的Mac已经更新到最新版本的操作系统,并备份重要数据。
二、选择合适的双系统安装方式:引导式还是虚拟机?
在选择安装双系统的方式时,你可以考虑引导式安装或者虚拟机安装两种方式。引导式安装可以让你直接在Mac上启动其他操作系统,享受更高性能;虚拟机安装则可以在Mac上同时运行多个操作系统,方便快捷。

三、创建引导磁盘:准备安装所需的启动介质
如果你选择引导式安装双系统,那么你需要准备一个启动介质。你可以使用U盘、外置硬盘或者光盘等存储设备来创建引导磁盘。将安装镜像文件写入启动介质后,你就可以用它来启动并安装其他操作系统了。
四、分区与安装:为新系统分配合适的空间
在分区与安装阶段,你需要为新系统分配足够的空间。打开“磁盘工具”,选择你的硬盘,点击“分区”选项,在弹出的对话框中调整分区大小,并点击“+”按钮来添加新分区。选择新分区,点击“安装”按钮开始安装新系统。
五、系统设置:配置引导项和默认启动项
安装完成后,重启Mac,你将看到一个新的引导界面。在引导界面上,你可以选择要启动的操作系统,默认启动项可以通过系统偏好设置进行配置。这样,在每次开机时,你都可以方便地选择想要启动的系统。
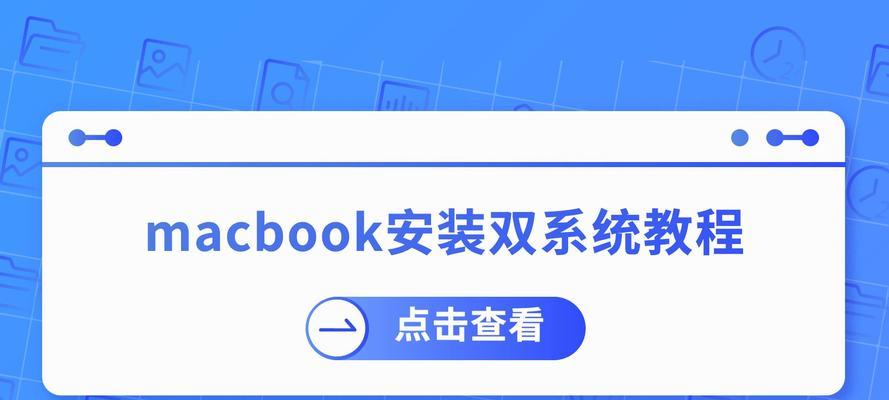
六、双系统共享:如何在不同系统间共享文件
为了在不同操作系统间共享文件,你可以创建一个共享分区。打开“磁盘工具”,选择你的硬盘,点击“分区”选项,在弹出的对话框中添加一个新分区,并将其格式化为ExFAT格式。这样,在两个操作系统中都可以读写该共享分区的文件。
七、双系统更新:及时保持两个系统的最新状态
在安装双系统后,你需要注意及时更新两个系统的软件和驱动程序,以确保系统的稳定性和安全性。在每个操作系统中,都可以通过系统设置或者软件中心进行更新,保持系统的最新状态。
八、备份与恢复:重要数据要做好备份工作
安装双系统时,一定要及时备份你重要的数据。无论是使用TimeMachine还是其他备份工具,都要保证你的数据安全。这样,即使在系统出现问题时,你也能够快速恢复数据并重新安装系统。
九、故障排除:解决双系统安装中的常见问题
在安装双系统的过程中,可能会遇到一些常见问题,比如启动问题、驱动兼容性问题等。要解决这些问题,你可以查阅相关的故障排除指南,或者向在线论坛和社区寻求帮助。
十、风险提示:双系统安装可能存在的风险和注意事项
在安装双系统时,需要注意一些潜在的风险和注意事项。比如,安装过程中可能会导致数据丢失或系统崩溃,同时某些软件或驱动可能与Mac系统不兼容。在安装双系统之前,请确保你已经做好了足够的准备工作。
十一、性能优化:提升双系统运行效果的小技巧
为了提升双系统的运行效果,你可以采取一些小技巧进行性能优化。比如,关闭无用的系统服务、定期清理系统垃圾、优化启动项等等。这些操作可以让你的双系统更加流畅稳定。
十二、常用软件推荐:优化双系统使用体验
在双系统中,你可能需要安装一些常用的软件来满足个人需求。比如,多媒体播放器、办公软件、图像编辑工具等。在选择软件时,建议选择与Mac操作系统兼容、功能强大且易于使用的软件。
十三、安全防护:保护你的双系统免受恶意攻击
安装双系统后,你需要注意加强系统的安全防护。比如,安装防病毒软件、设置强密码、定期更新软件等。这些措施可以保护你的双系统免受恶意攻击和数据泄露的威胁。
十四、卸载双系统:如何安全地移除不需要的操作系统
如果你决定不再使用某个操作系统,可以安全地将其卸载。打开“磁盘工具”,选择对应的分区,点击“-”按钮删除该分区,并点击“合并”按钮来扩展原有分区。记得在操作之前备份重要数据,并谨慎选择要删除的分区。
十五、享受多重系统选择的便利
通过本文的教程,你已经学会了如何在Mac上安装双系统。无论是为了满足特定的工作需求,还是为了体验其他操作系统的新功能,双系统都为你提供了更多的选择。希望你可以享受到多重系统选择的便利,并能够充分利用Mac的强大性能和优秀稳定性。
