Excel冻结行和列的操作技巧(轻松掌握Excel中冻结行和列的方法)
在使用Excel进行数据处理和分析时,经常会遇到需要同时查看大量数据的情况。然而,当表格较大时,往往会出现行和列滚动的问题,导致上方的标题行或左侧的标签列不可见。为了解决这一问题,Excel提供了冻结行和列的功能,让用户可以固定某些行和列,从而实现方便的数据查看和分析。
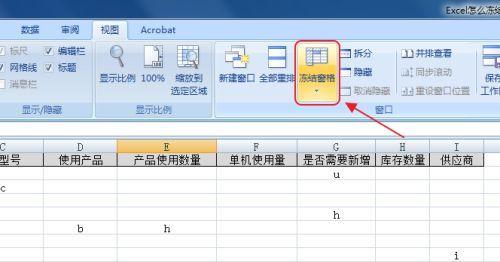
一:冻结行和列的概念和作用
内容1:冻结行和列是指在Excel中,将表格上方的行或左侧的列锁定,使其始终可见。这一功能可以帮助用户在滚动表格时保持重要的行或列在屏幕上的显示,提高数据处理的效率。通过冻结行和列,用户可以方便地查看表头信息或标签,而不需要不断滚动表格。
二:冻结行和列的操作步骤
内容2:要冻结行或列,首先需要选中希望冻结的单元格。在Excel的菜单栏中点击“视图”选项,找到“冻结窗格”的下拉菜单。在下拉菜单中,可以选择冻结行或列,或同时冻结行和列。选择相应的冻结方式后,Excel会自动将选定的行或列锁定,并显示一条虚线来表示冻结的位置。
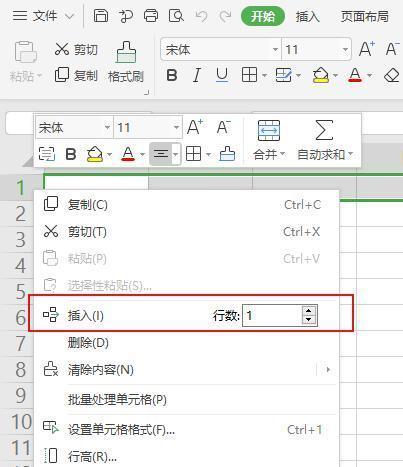
三:只冻结行的操作方法
内容3:如果只想冻结表格的行,而保持列可以滚动,可以选择要冻结的行下方的第一个单元格,然后在“冻结窗格”菜单中选择“冻结行”。这样,选定的行及其以上的所有行都将被锁定。
四:只冻结列的操作方法
内容4:相反地,如果只想冻结表格的列,而保持行可以滚动,可以选择要冻结的列右侧的第一个单元格,然后在“冻结窗格”菜单中选择“冻结列”。这样,选定的列及其左侧的所有列都将被锁定。
五:同时冻结行和列的操作方法
内容5:有时候,需要同时冻结表格的行和列,以保持表头和标签始终可见。在这种情况下,需要选择要冻结的行下方和列右侧的第一个单元格,然后在“冻结窗格”菜单中选择“冻结窗格”。这样,选定的行和列及其以上和左侧的所有行和列都将被锁定。
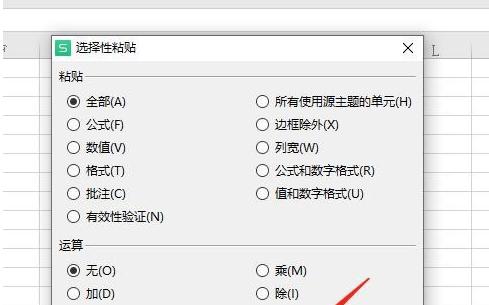
六:解除冻结行和列的操作方法
内容6:如果要解除冻结行和列,只需回到“冻结窗格”菜单中,选择“取消冻结窗格”。Excel会立即取消选定的行和列的锁定状态,恢复表格的滚动功能。
七:冻结行和列的快捷键
内容7:除了通过菜单栏进行操作外,还可以使用快捷键来冻结行和列。在Excel中,快捷键“Alt+W+F”可以打开“冻结窗格”菜单,通过方向键选择要冻结的行或列,再按下“Enter”键即可实现冻结。
八:冻结行和列的注意事项
内容8:在使用冻结行和列功能时,需要注意以下几点:如果要冻结多个行或列,可以通过选定多个行或列来实现;冻结行和列的位置可以随时进行调整,只需要重新选择要冻结的行或列即可;冻结行和列只影响当前工作表,对其他工作表不会产生影响。
九:冻结行和列的应用场景
内容9:冻结行和列功能在各种数据处理和分析的场景中都非常有用。例如,在查看大量数据时,可以冻结列来保持数据的基本信息可见;在进行复杂的公式计算时,可以冻结行和列来方便地参考公式的输入数据;在制作逐年对比的报表时,可以冻结行或列来固定对比对象等等。
十:冻结行和列的其他操作技巧
内容10:除了基本的冻结行和列外,Excel还提供了一些其他的操作技巧。例如,可以通过“拆分窗格”功能将表格分成多个独立的窗口,方便同时查看不同位置的数据;还可以通过“冻结前面的窗格”功能来冻结指定行或列之前的所有行或列。
十一:拆分窗格的操作方法
内容11:要拆分窗格,需要先选择要拆分的位置,然后在“视图”选项卡的“窗口”组中找到“拆分”按钮。点击该按钮后,Excel会将表格分割成多个独立的窗口,用户可以自由滚动每个窗口中的数据。
十二:冻结前面的窗格的操作方法
内容12:要冻结指定行或列之前的所有行或列,需要选定该行或列,然后在“视图”选项卡的“窗口”组中找到“冻结前面的窗格”按钮。点击该按钮后,选定行或列之前的所有行或列都会被锁定。
十三:拆分窗格和冻结前面窗格的应用场景
内容13:拆分窗格和冻结前面窗格功能可以在需要同时查看不同位置数据或固定指定行或列之前所有数据的情况下应用。例如,在对比不同表格或工作表时,可以通过拆分窗格将表格分成多个独立的窗口,方便同时查看不同位置的数据;在需要固定某个行或列之前所有数据的情况下,可以使用冻结前面窗格功能,保持参考数据的可见性。
十四:冻结行和列对于数据处理和分析的重要性
内容14:冻结行和列是Excel中非常实用的功能,对于数据处理和分析非常重要。通过冻结行和列,用户可以轻松查看重要信息,避免频繁滚动表格带来的不便。这一功能提高了工作效率,让用户更加专注于数据处理和分析的工作。
十五:结语
内容15:通过本文的介绍,我们了解了Excel中冻结行和列的操作方法及其应用场景。无论是冻结行、列,还是同时冻结行和列,亦或是通过拆分窗格和冻结前面窗格,这些功能都可以帮助我们更好地处理和分析数据。掌握这些技巧,相信会在Excel的使用中带来更多的便利和效率。


