华硕笔记本U盘启动做系统教程(华硕笔记本快速使用U盘启动安装操作系统教程)
华硕笔记本是一款备受用户喜爱的电脑品牌,它的性能稳定、操作简便。在使用华硕笔记本时,有时我们需要重新安装操作系统,而使用U盘启动安装系统是非常便捷的方式。本教程将详细介绍如何在华硕笔记本上进行U盘启动安装操作系统的步骤。
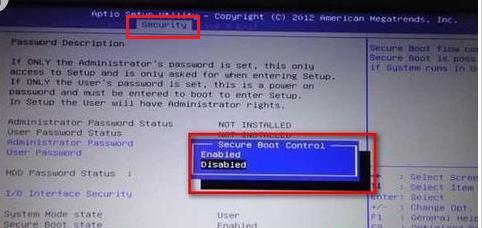
准备工作
在进行U盘启动安装系统之前,我们需要准备一台能正常工作的华硕笔记本和一个容量适中的U盘,确保U盘中没有重要数据。
下载操作系统镜像文件
我们需要从官方网站或其他可信渠道下载相应的操作系统镜像文件,如Windows10。

制作启动U盘
将准备好的U盘插入华硕笔记本的USB接口,打开电脑后,在桌面上右键点击“开始”菜单,选择“命令提示符(管理员)”打开命令提示符窗口。
进入磁盘管理界面
在命令提示符窗口输入“diskpart”命令后回车,然后再输入“listdisk”命令查看可用的磁盘列表。
选择U盘磁盘
根据U盘的容量大小,在磁盘列表中找到对应的U盘磁盘号,如磁盘号为2。
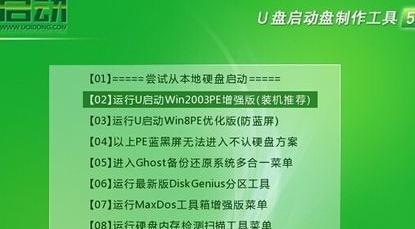
清除U盘数据
在命令提示符窗口输入“selectdisk2”命令选中U盘,然后输入“clean”命令清除U盘上的数据。
创建启动分区
接着,在命令提示符窗口输入“createpartitionprimary”命令创建U盘的主分区。
设置启动分区为活动分区
输入“selectpartition1”命令选中U盘的主分区,再输入“active”命令将其设置为活动分区。
格式化U盘
在命令提示符窗口输入“formatfs=ntfsquick”命令快速格式化U盘为NTFS文件系统。
将操作系统镜像文件写入U盘
接下来,使用命令提示符窗口中的“cd”命令进入到操作系统镜像文件所在目录,然后输入“xcopy*.*/s/e/fe:\”命令将镜像文件复制到U盘。
U盘启动设置
将U盘插入华硕笔记本后,重启电脑,进入BIOS设置界面。找到“Boot”选项,将U盘设置为第一启动项,保存设置后退出。
重启电脑
重启电脑后,系统将自动从U盘启动,进入操作系统安装界面。
按照安装界面指引完成系统安装
根据操作系统安装界面的指引,选择安装语言、时区等相关选项,然后点击“下一步”进行下一步安装。
等待系统安装完成
系统安装过程需要一定时间,请耐心等待,不要中途断电或干扰。
安装完成后的操作
系统安装完成后,根据个人需求进行相应设置和软件安装,确保华硕笔记本正常运行。
通过本教程,我们可以轻松地在华硕笔记本上使用U盘进行启动安装操作系统。只需要简单的准备工作和一系列的操作步骤,我们就能快速获得一个全新的系统。无论是重装系统还是更换新版本,这个方法都非常方便实用。让我们愉快地享受使用华硕笔记本带来的便捷和高效!


