使用U盘制作苹果Win7系统教程(简易步骤让你轻松将苹果Win7系统安装到电脑上)
226
2025 / 03 / 27
随着科技的发展,越来越多的人开始意识到电脑系统的重要性。有时候,我们的电脑可能会出现各种问题,而重新安装系统就是解决这些问题的一种有效方法。然而,如果我们没有系统安装盘,这一过程可能会变得相当困难。幸运的是,现在我们可以使用U盘制作系统安装盘,以更方便地重新安装我们的电脑系统。
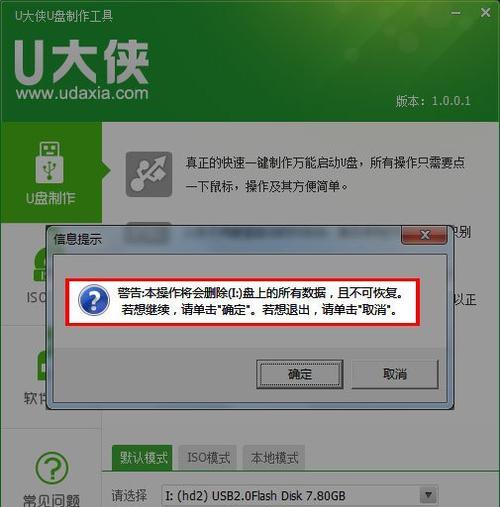
一:准备所需工具和材料
确保你有一台正常工作的电脑和一个空白的U盘。你还需要一个可靠的系统镜像文件,可以从官方网站或其他可信来源下载得到。
二:插入U盘并备份数据
在制作系统安装盘之前,务必先将U盘插入电脑,并备份其中的所有数据。因为在制作过程中,U盘上的数据将被格式化,所以备份工作非常重要。
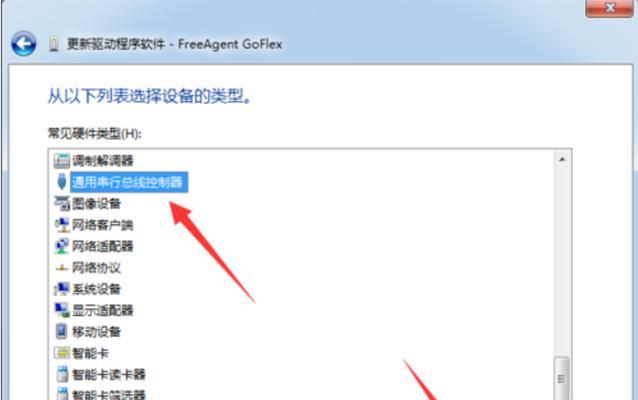
三:下载并运行制作工具
在制作系统安装盘之前,我们需要下载一个专门的制作工具。这些工具往往是免费的,并且可以从官方网站或其他可信来源下载得到。下载完成后,运行该工具并按照屏幕上的指示进行操作。
四:选择系统镜像文件
在制作工具运行后,你将被要求选择一个系统镜像文件。确保你已经下载了正确的系统镜像文件,并选择该文件进行下一步操作。
五:选择U盘作为目标设备
接下来,你需要选择U盘作为系统安装盘的目标设备。确保你选择了正确的U盘,因为该设备将被格式化并用于安装系统。
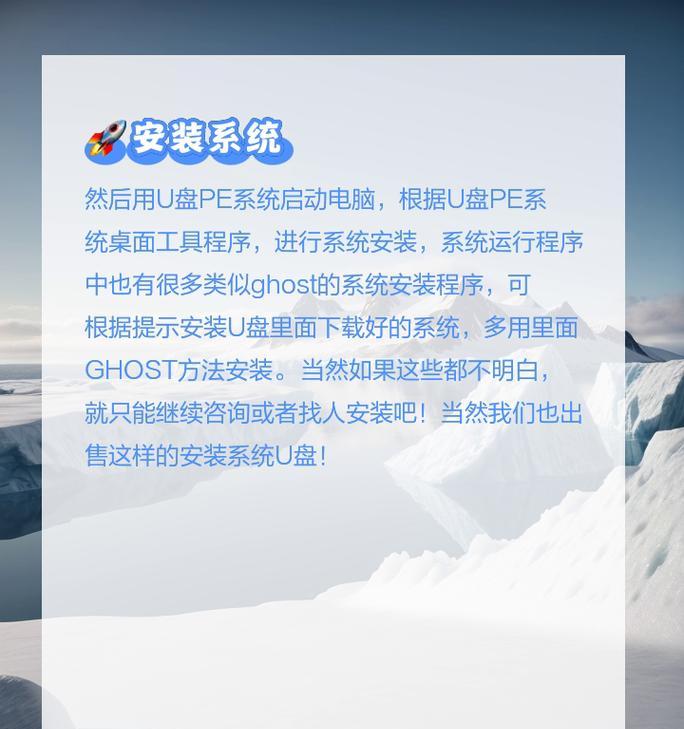
六:格式化U盘并制作安装盘
一旦你选择了U盘作为目标设备,制作工具将开始格式化该设备,并将系统镜像文件写入其中。这个过程可能会需要一些时间,请耐心等待。
七:确认制作完成
当制作工具显示制作完成的消息时,说明系统安装盘已经制作成功。此时,你可以关闭制作工具并准备使用这个安装盘来重新安装电脑系统了。
八:设置电脑启动顺序
在重新安装系统之前,你需要进入电脑的BIOS设置,并将启动顺序设置为U盘优先。这样,在启动电脑时,系统将首先检测U盘中的安装文件,从而进入安装界面。
九:重新启动电脑并安装系统
重新启动电脑后,系统会自动从U盘启动,并进入系统安装界面。在这个界面上,你可以按照提示逐步完成系统的重新安装。
十:设置系统语言和地区
在重新安装系统的过程中,你将被要求选择系统的语言和地区。根据你的个人需求和偏好进行选择,并点击下一步继续安装。
十一:接受许可协议
在继续安装之前,你需要接受操作系统的许可协议。仔细阅读协议内容,并在同意后点击下一步继续安装。
十二:选择安装类型和磁盘分区
接下来,你需要选择系统的安装类型(常规安装、自定义安装等)以及磁盘分区的方式(新建分区、删除分区等)。根据实际需求进行选择,并点击下一步继续安装。
十三:等待系统安装完成
一旦你点击了下一步,系统将开始安装,并显示安装进度。这个过程可能需要一些时间,取决于你的电脑性能和系统镜像文件的大小。
十四:设置系统用户名和密码
在系统安装完成后,你将被要求设置系统的用户名和密码。确保你选择一个安全且容易记忆的密码,并记住它以备将来登录使用。
十五:重新启动电脑并享受新系统
一旦你完成了所有的设置,重新启动电脑并进入新安装的系统。现在,你可以开始享受一个重新焕发活力的电脑了!
通过使用U盘制作系统安装盘,重新安装电脑系统变得更加简单和方便。只需准备好所需工具和材料,按照步骤进行操作,即可在短时间内完成系统的重新安装。无论是解决电脑故障还是升级系统版本,制作系统安装盘都是一种非常实用的方法。不再依赖于传统的光盘安装方式,U盘制作系统安装盘为我们带来了更多的便利和选择。让我们摆脱繁琐的步骤,通过简单几步就能让我们的电脑重新焕发活力!
