光盘安装win7系统教程(使用光盘安装win7系统,轻松完成系统安装)
209
2025 / 08 / 17
作为一款经典的苹果电脑,iMac拥有出色的性能和卓越的用户体验。然而,对于一些新手来说,可能会遇到一些困惑,尤其是关于如何使用光盘进行安装。本篇文章将以详细的步骤指导您如何在iMac上进行光盘安装,并提供一些有用的技巧和注意事项。

检查光盘和iMac是否兼容
在开始安装之前,确保您要安装的光盘与您的iMac兼容。检查光盘包装上的标签或说明书,确认其适用于您的iMac型号。
备份重要数据
在进行任何形式的安装之前,最好备份您iMac上的重要数据。虽然安装过程中不太可能会出现数据丢失问题,但出于安全起见,最好提前备份。
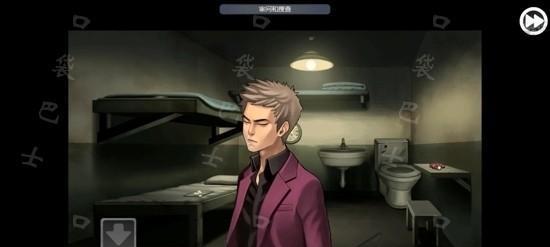
将光盘插入iMac
找到iMac机身上的光盘驱动器,将光盘轻轻插入其中。稍等片刻,iMac将自动识别光盘并弹出安装向导。
选择安装选项
安装向导会显示一些选项供您选择。根据您的需求,选择“完整安装”或“自定义安装”等选项。完整安装将安装所有默认软件,而自定义安装可让您选择要安装的软件。
阅读许可协议并同意
在继续安装之前,必须阅读并同意软件许可协议。仔细阅读协议内容,并在同意后继续进行安装。

选择安装位置
如果您选择了自定义安装选项,则需要选择要将软件安装到哪个位置。可以选择默认位置或手动选择其他位置。
等待安装完成
一旦您确认了所有选项并开始安装,就只需耐心等待安装过程完成。这可能需要一些时间,取决于您的iMac性能和所安装软件的大小。
重启iMac
安装完成后,iMac会要求您重新启动系统。保存并关闭所有正在运行的程序,并点击重新启动按钮。
初始化设置
重新启动后,iMac会进入初始化设置过程。按照屏幕上的指示,设置您的用户帐户、网络连接以及其他个性化选项。
更新操作系统和软件
在完成初始化设置后,建议立即更新操作系统和软件。前往系统设置,点击“软件更新”,并安装所有可用的更新。这可以确保您的iMac始终处于最新状态。
安装所需的驱动程序
如果光盘是用于安装外部设备的驱动程序,则需要按照光盘上的说明安装相应的驱动程序。这将确保您的iMac能够正确识别和使用外部设备。
光盘弹出和存储
安装完成后,可以将光盘从iMac中取出。如果您希望将光盘存储在其他地方,建议将其放回原来的包装中以避免损坏。
常见问题与解决方法
在安装过程中,可能会遇到一些问题。如果遇到错误消息或其他困扰,可以查阅iMac的用户手册或访问苹果官方网站,以寻找解决方案。
光盘安装的优势与劣势
相比于其他安装方式,使用光盘进行安装具有其独特的优势和劣势。了解这些可以帮助您更好地选择适合自己的安装方式。
通过本文的指导,您应该已经掌握了在iMac上进行光盘安装的方法。尽管初次安装可能会有些困惑,但随着实践和经验的积累,您将变得更加熟练。记住,随时查阅用户手册和相关文档,以获取更多信息和支持。祝您在使用iMac过程中愉快!
