U盘Ghost手动安装Win7教程(一步步教你如何使用U盘进行Win7系统的手动安装)
179
2025 / 08 / 15
如今,U盘已经成为了存储和传输数据的重要工具之一。然而,对于苹果系统用户来说,使用U盘进行安装可能会稍显麻烦。本文将为大家介绍一种简单易行的方法,帮助您在苹果系统上使用U盘进行安装。
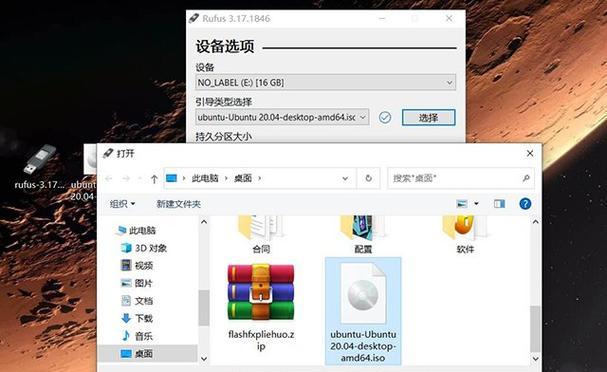
1.准备工作:选择合适的U盘
选择一个适合的U盘非常重要,推荐使用容量大于8GB的U盘,并确保其性能稳定可靠。
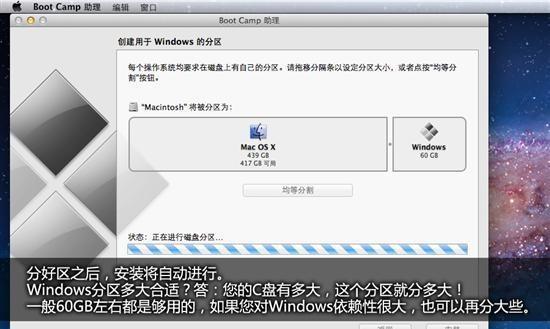
2.格式化U盘:确保兼容性
在开始之前,请确保将U盘格式化为FAT32或ExFAT格式,以保证在不同系统间的兼容性。
3.下载安装镜像文件:准备安装所需文件

访问苹果官方网站或其他可信的下载源,下载您需要安装的操作系统的镜像文件。
4.制作启动盘:将U盘制作为启动盘
打开“磁盘工具”应用程序,选择U盘并点击“抹掉”选项,将其格式化为GUID分区方案和MacOS扩展(日志式)格式。选择“恢复”选项卡,将下载的镜像文件拖放到“源”栏中,将U盘拖放到“目标”栏中,最后点击“恢复”按钮。
5.启动Mac电脑:进入启动模式
重启Mac电脑,在启动时按住“Option”键,直到出现启动选择界面,然后选择U盘作为启动盘。
6.安装系统:按照提示进行操作
在启动盘中选择安装所需的操作系统,并按照提示进行安装。请注意,在此过程中可能需要输入管理员密码。
7.等待安装完成:耐心等待系统安装
安装过程可能需要一些时间,请耐心等待,避免中途干扰或强制关机。
8.设置系统偏好:根据个人需求进行设置
安装完成后,根据个人偏好设置语言、时区、网络等系统偏好,并登录您的AppleID。
9.更新系统:保持系统最新
安装完成后,请务必在“系统偏好设置”中检查更新,并及时更新系统到最新版本,以确保您的系统安全和稳定。
10.安装应用程序:恢复您的应用程序
根据个人需求,重新安装之前使用过的应用程序,以及恢复之前备份的数据。
11.设置其他参数:根据需要进行调整
根据个人需求,进行其他系统参数的调整,如显示分辨率、声音设置、屏幕亮度等。
12.测试系统稳定性:检查一切是否正常运行
安装完成后,请测试系统的稳定性和功能,确保一切正常运行。
13.保存安装盘备份:备用安装盘
为了以后可能出现的需要,建议将制作好的启动盘备份并保存在安全的地方。
14.按需使用U盘:多种用途需求
安装完成后,您可以将U盘用于其他目的,如存储文件、传输数据等。
15.轻松享受:自由安装系统的便利
通过使用U盘进行苹果系统安装,您将享受到自由选择和安装不同操作系统的便利,让您的工作和娱乐更加自由多样。
通过本文介绍的简单易行的方法,使用U盘在苹果系统上进行安装变得轻松而便捷。只需准备好U盘、下载合适的镜像文件、制作启动盘,并按照提示进行操作,您就能够自由选择和安装不同操作系统,享受更多功能和便利。无论是工作还是娱乐,都能更加自由多样。
