华硕1607n评测(一键开启高效办公,华硕1607n助力提升工作效率)
209
2025 / 08 / 19
在进行系统安装、修复或重装时,使用U盘启动是一种常见且方便的方法。然而,若不正确设置BIOS来启动U盘,可能会导致系统无法正常安装或启动。本文将向您介绍如何在华硕电脑的BIOS中正确设置U盘启动。
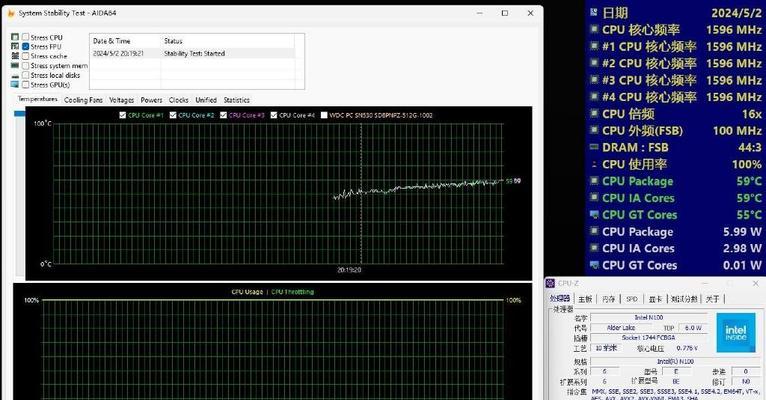
进入BIOS设置界面
您需要重启华硕电脑。在电脑重新启动的过程中,按下Del键或F2键(不同型号的华硕电脑可能按键不同)进入BIOS设置界面。
寻找“启动”选项
在BIOS设置界面中,使用方向键将光标移动到“启动”选项上。这通常位于顶部菜单栏或左侧导航栏,具体位置会根据不同的BIOS版本而有所不同。
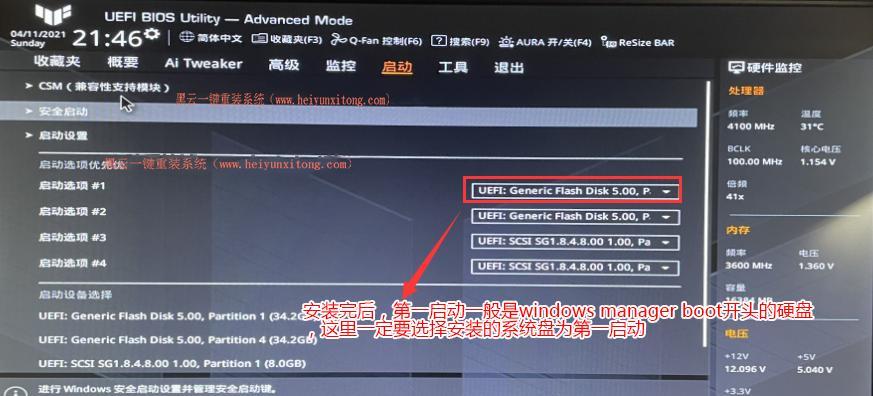
选择U盘作为启动设备
在“启动”选项中,您会看到一列列的启动设备,包括硬盘、CD/DVD驱动器和U盘等。使用方向键将光标移动到U盘选项上,然后按下Enter键以选择U盘作为启动设备。
调整启动顺序
在选择U盘作为启动设备后,您需要调整启动顺序以确保电脑首先从U盘启动。在“启动”选项中,找到“启动顺序”或“BootOrder”等类似的选项。使用加号或减号键来调整启动设备的顺序,将U盘移动至列表顶部。
保存设置并退出BIOS
完成启动顺序调整后,按下F10键或根据屏幕提示选择“保存并退出”选项。按下Enter键确认保存设置并退出BIOS。这将使您的华硕电脑重新启动,并从U盘启动。
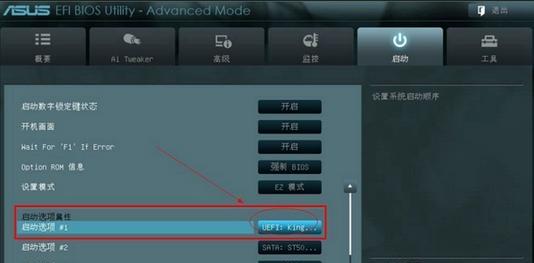
准备U盘安装文件
在进行U盘启动前,请确保您的U盘已经制作好安装文件。您可以通过下载操作系统ISO镜像文件,并使用专业软件(如Rufus、UltraISO等)将其写入U盘。
插入U盘并重新启动电脑
现在,将准备好的U盘插入华硕电脑的USB接口中。重新启动电脑。您的电脑应该会自动从U盘启动,并进入操作系统的安装程序。
按照提示进行系统安装
根据操作系统安装程序的提示,选择适当的语言、时区和键盘布局等选项。随后,您可以选择进行新安装或修复现有系统。根据您的需求选择相应的选项,并按照程序指引进行操作。
完成系统安装并重启电脑
一旦操作系统安装完成,您将收到相应的提示。此时,您可以选择重新启动电脑。拔出U盘,并让系统从硬盘启动。您的华硕电脑将会以全新的操作系统重新启动。
检查U盘启动设置是否成功
在电脑重新启动后,您可以再次进入BIOS设置界面,确认U盘启动设置是否成功。如果U盘选项仍然位于启动顺序列表的顶部,则说明设置成功。
遇到问题时的解决方法
如果在设置U盘启动时遇到问题,可以尝试以下解决方法:1)确认U盘是否正常工作,并尝试使用其他U盘;2)检查BIOS版本是否过旧,若是,请升级到最新版本;3)参考华硕官方网站或相关论坛寻找其他用户的解决方案。
备份重要数据以防丢失
在进行系统安装或重装前,请务必备份重要的个人数据。系统安装过程中,可能会格式化硬盘并清除所有数据。确保将重要文件保存在安全的地方,以免丢失。
注意系统兼容性
在选择U盘启动安装系统时,务必检查所选的操作系统版本是否与您的华硕电脑兼容。不同的电脑型号和配置可能对操作系统有一定的要求。
随时恢复BIOS默认设置
如果您在设置BIOS时有任何疑问或担心,可以随时恢复默认设置。在BIOS设置界面中,找到“恢复默认设置”或“LoadDefaultSettings”等选项,并按照指引进行操作。
通过本文所介绍的步骤,您可以轻松地在华硕电脑的BIOS中设置U盘启动。确保正确设置BIOS,选择U盘作为启动设备,并调整启动顺序。此外,记得备份重要数据并检查系统兼容性。祝您顺利完成系统安装或修复!
