用u大师装系统教程(简单易懂的教学指南,轻松完成系统安装)
在如今信息爆炸的时代,电脑操作系统的安装成为了每个电脑用户必备的技能之一。而u大师作为一款功能强大、操作简单的装机利器,成为了众多用户首选的安装工具。本文将为大家详细介绍如何使用u大师进行系统安装,让您轻松成为电脑安装大师。
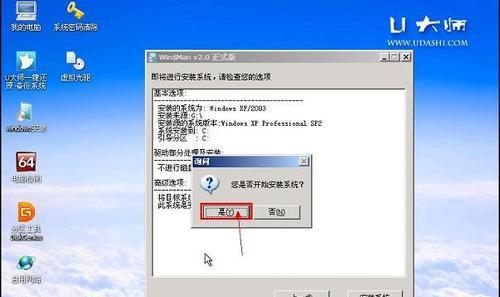
一:下载u大师安装包
在浏览器中输入“u大师官方网站”,打开官方网站后,点击页面上的“下载”按钮,在弹出的下载页面中选择适合您电脑系统的版本,如Windows或Mac版本等。
二:安装u大师软件
下载完成后,双击安装包进行安装。按照安装向导的提示,选择安装目录和开始安装,稍等片刻,即可完成u大师软件的安装。

三:准备系统安装镜像文件
在开始使用u大师之前,我们需要准备好要安装的系统镜像文件。这可以是您购买的正版系统光盘、镜像文件,或者是从官方网站上下载的系统镜像文件。确保系统镜像文件的完整性和正确性。
四:插入U盘并选择制作方式
将准备好的U盘插入电脑的USB接口,打开u大师软件后,点击页面上的“制作启动盘”按钮。在弹出的界面中,选择“U盘”选项,并点击“下一步”。
五:选择系统镜像文件
在接下来的界面中,点击“选择镜像文件”按钮,浏览您的电脑,找到准备好的系统镜像文件,并点击“打开”。
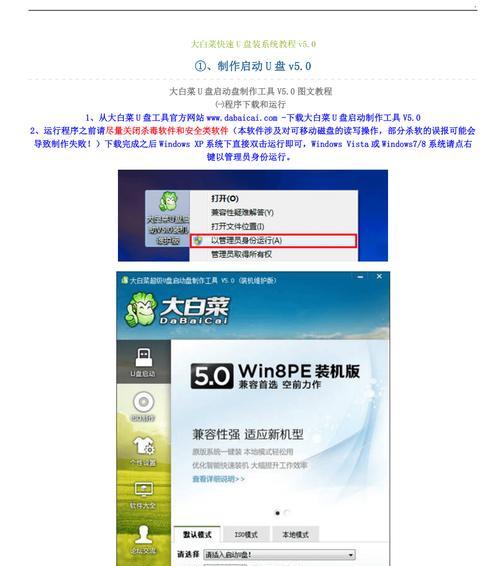
六:选择U盘和格式化方式
在界面中,选择您要安装系统的目标U盘,并选择合适的格式化方式。如果U盘内有重要数据,请提前备份。点击“开始制作”按钮,等待u大师完成制作过程。
七:设置启动项
制作完成后,在弹出的界面中,点击“设置启动项”。选择您要安装的系统类型和版本,并点击“确认”。
八:重启电脑进入u大师
完成设置后,重启电脑,并按照u大师界面上的提示按下相应的按键,进入u大师启动界面。在界面上选择“系统安装”,进入系统安装程序。
九:选择安装方式
在系统安装程序中,根据您的需求选择合适的安装方式,如新建分区、格式化现有分区等。点击“下一步”。
十:选择安装位置
在接下来的界面中,选择要安装操作系统的位置,可以是电脑硬盘或其他存储设备。点击“下一步”。
十一:等待系统安装
在安装过程中,请耐心等待。系统会自动完成各种设置和文件复制等操作。
十二:设置用户名和密码
安装完成后,按照系统安装界面上的提示,设置您的用户名和密码,以及其他相关信息。
十三:完成安装
设置完毕后,系统会自动进行最后的设置和配置工作,稍等片刻,即可完成系统安装。
十四:进入操作系统
在系统安装完成后,电脑将会自动重启。此时,您可以使用您所设置的用户名和密码登录操作系统。
十五:使用u大师装机成功
通过使用u大师进行系统安装,您已经成功地完成了一次电脑的装机过程。希望本文所提供的教程对您有所帮助,让您轻松掌握u大师装机技能。
通过本文的教程,我们了解了如何使用u大师进行系统安装。u大师作为一款简单易用的装机工具,能够帮助我们轻松完成系统安装的过程。无论是新手还是有经验的用户,都可以通过u大师快速、方便地安装自己所需的操作系统。希望本文对您有所帮助,祝您成功装机!


