电脑办公基础培训教程(从零基础到精通,轻松掌握电脑办公技能)
208
2025 / 07 / 26
在使用MacBook的过程中,我们经常会遇到需要使用U盘来传输数据的情况。然而,由于MacBook与传统PC有一些不同之处,许多用户可能会在使用U盘的过程中遇到困惑。本文将详细介绍如何在MacBook上正确使用U盘,帮助您轻松解决这个问题。
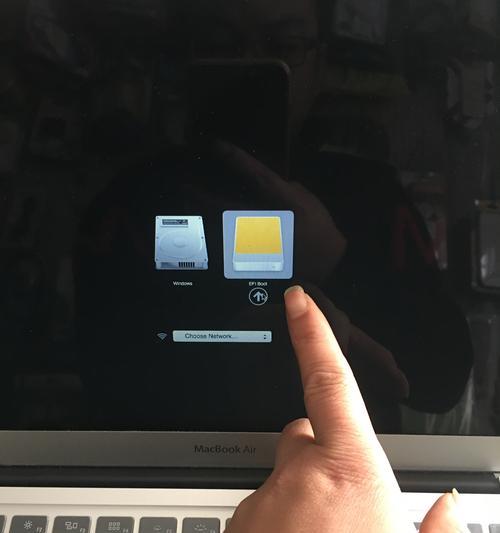
一、了解MacBook的USB接口
在使用U盘之前,首先需要了解MacBook的USB接口。目前,大部分MacBook都配备有USBType-C接口,这是一种较新的接口标准。而旧款MacBook则配备了USBType-A接口。
二、购买适配器或转换线
如果您的MacBook是配备了USBType-C接口的新款机型,并且您手头只有USBType-A的U盘,那么您需要购买一个适配器或转换线,以便将U盘连接到MacBook上。
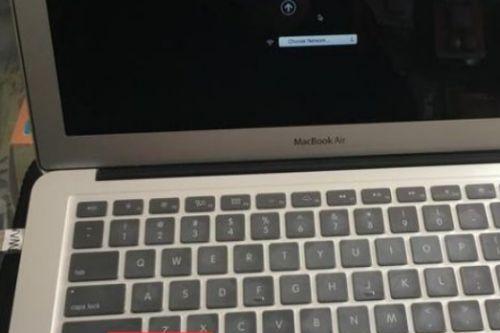
三、插入U盘并等待识别
将U盘插入MacBook的相应接口后,您需要等待系统识别U盘。通常情况下,MacBook会自动识别并显示U盘的图标。
四、打开“访达”
在Dock栏上找到“访达”图标,单击打开“访达”应用程序。您也可以通过在Launchpad中搜索“访达”来打开。
五、在“访达”中找到U盘
在“访达”窗口的侧边栏中,您将看到一个名为“位置”的部分,其中应该列出了您的U盘。单击“位置”下面的U盘名称,即可打开U盘的内容。

六、复制或移动文件
在打开U盘的内容后,您可以使用鼠标或触摸板来复制或移动文件。选中您想要复制或移动的文件,然后将其拖放到目标位置即可。
七、安全地拔出U盘
在使用完U盘后,务必要安全地将其拔出以防止数据丢失。在“访达”窗口的侧边栏中,找到U盘的名称,单击右键并选择“弹出”选项来安全地拔出U盘。
八、检查文件是否成功传输
在拔出U盘后,建议您重新插入并检查文件是否成功传输。只有在确认文件已经成功传输之后,才可以放心地删除或格式化U盘。
九、注意事项:不要突然拔出U盘
在文件传输过程中,切记不要突然拔出U盘。这样做可能会导致文件丢失或U盘损坏。
十、使用TimeMachine进行备份
为了避免数据丢失的风险,强烈建议您使用MacBook上的TimeMachine功能进行备份。这样,即使U盘上的数据丢失,您仍然可以从备份中恢复文件。
十一、格式化U盘
如果您的U盘出现了识别问题或其他错误,您可以尝试将其格式化。打开“访达”,找到U盘的名称,右键点击并选择“抹掉”选项,然后按照提示将U盘进行格式化。
十二、避免使用过多的U盘
尽量避免在MacBook上同时连接太多的U盘。过多的U盘连接可能会导致系统响应变慢或出现其他问题。
十三、更新系统和驱动程序
定期检查并更新MacBook系统以及与U盘相关的驱动程序,以确保系统正常运行并获得更好的兼容性。
十四、安装杀毒软件
为了保护U盘和MacBook的安全,建议您安装一款可靠的杀毒软件,并定期扫描U盘以防止病毒感染。
十五、
通过以上步骤,您现在应该已经学会了如何在MacBook上正确使用U盘。记住,安全拔出U盘、备份重要文件以及定期更新系统和驱动程序是保持数据安全的关键。享受在MacBook上使用U盘的便利吧!
