天机2017(全球领先科技展览,引领科技创新潮流)
166
2025 / 07 / 08
C盘的Windows文件夹是电脑操作系统的核心存储位置,其中包含了各种系统文件和应用程序。随着时间的推移,这些文件会占用大量的磁盘空间,导致电脑运行变得缓慢。定期清理C盘的Windows文件夹是保持电脑高效运行的重要步骤之一。本文将介绍一些清理方法,帮助您释放磁盘空间,并优化电脑性能。
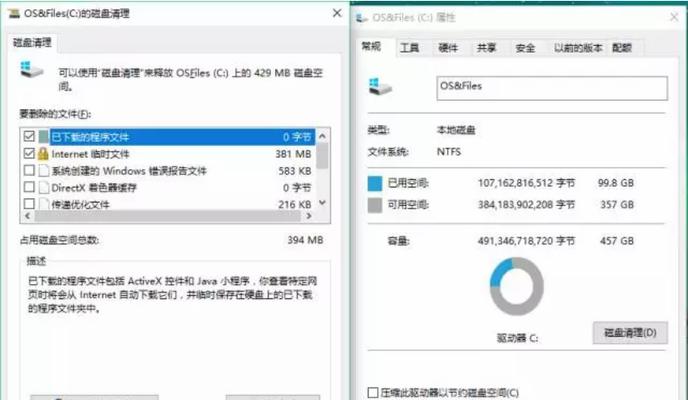
1.检查临时文件夹
C盘的Windows文件夹中有一个临时文件夹,用于存储临时文件和下载内容。通过查找并删除这些临时文件,您可以释放一些宝贵的磁盘空间。打开文件资源管理器,定位到"C:\Windows\Temp"路径下,按Ctrl+A选中所有文件,然后按Delete键删除。
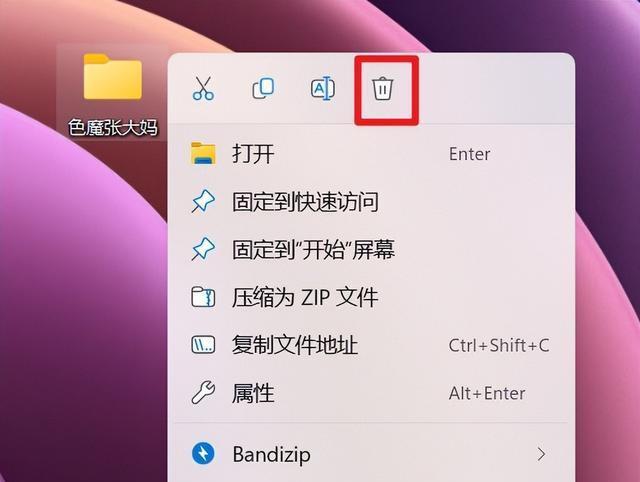
2.清理回收站
回收站是存放已删除文件的临时存储位置。经常清空回收站可以释放C盘的磁盘空间。右键单击回收站图标,选择"清空回收站"选项。
3.卸载不需要的程序
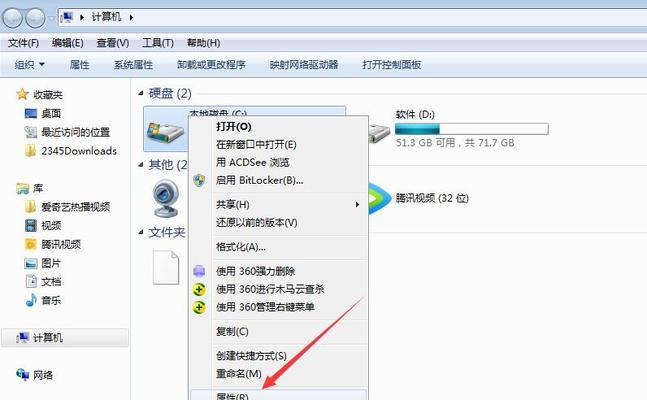
在控制面板的程序和功能选项中,可以查看当前安装在电脑上的所有程序。卸载不需要或很少使用的程序,可以释放大量的磁盘空间。选择要卸载的程序,点击右键,选择"卸载"选项。
4.清理系统日志
系统日志记录了电脑运行过程中的各种信息。过多的系统日志会占用磁盘空间。打开事件查看器,选择"Windows日志",逐个清理各个日志文件。
5.删除不必要的语言文件
Windows系统提供了多种语言支持,但并非每个用户都需要全部语言文件。删除不需要的语言文件可以节省大量磁盘空间。打开控制面板,选择"区域和语言",点击"键盘和语言"选项,然后点击"更改键盘和其他输入方法"。在"语言栏"选项卡中,选择仅保留需要的语言。
6.清理临时Internet文件
浏览器会将访问过的网页、图片等缓存到磁盘上,以便下次访问时加载更快。然而,这些临时Internet文件会占用大量空间。打开Internet选项,在"常规"选项卡中,点击"删除"按钮,清理临时Internet文件。
7.清理下载文件夹
下载文件夹是存放从互联网上下载的文件的地方。经常清理下载文件夹可以释放磁盘空间。打开文件资源管理器,定位到"C:\Users\你的用户名\Downloads"路径下,按Ctrl+A选中所有文件,然后按Delete键删除。
8.清理系统更新文件
Windows系统会自动下载并安装更新文件,这些文件会占用磁盘空间。打开控制面板,选择"Windows更新",点击"查看更新历史记录",然后点击"清除已安装的更新文件"。
9.清理应用程序缓存
许多应用程序会生成缓存文件以提高运行速度,但这些缓存文件会占用大量磁盘空间。打开各个应用程序的设置,找到缓存清理选项,并清理缓存文件。
10.禁用休眠功能
休眠功能会在电脑休眠时将当前的系统状态保存到磁盘上。禁用休眠功能可以释放与休眠文件相关的磁盘空间。打开命令提示符,输入"powercfg-hoff"命令,禁用休眠功能。
11.清理无效注册表项
注册表是Windows系统的核心数据库,保存了各种应用程序和系统设置的信息。清理无效的注册表项可以提高系统性能并释放一些磁盘空间。使用注册表清理工具,如CCleaner,进行清理。
12.压缩磁盘空间
压缩磁盘空间可以将文件占用的磁盘空间减小。在文件资源管理器中,选择C盘,点击右键,选择"属性",在"常规"选项卡中,点击"压缩驱动器"按钮,然后按照提示进行操作。
13.清理系统恢复点
系统恢复点是为了在系统出现问题时可以恢复到之前的状态。清理过期的系统恢复点可以释放大量磁盘空间。打开控制面板,选择"系统和安全",点击"系统",在"系统保护"选项卡中,点击"配置"按钮,选择要删除的恢复点并点击"删除"。
14.清理系统文件
Windows系统提供了一个清理工具,可以清理不再需要的系统文件。打开磁盘清理工具,选择C盘,并勾选要清理的文件类型,然后点击"确定"按钮进行清理。
15.定期备份重要文件
定期备份重要文件可以确保数据安全,并避免因文件损坏或误删除而导致的数据丢失。选择一个可靠的备份工具,定期备份重要文件到其他磁盘或云存储。
通过定期清理C盘的Windows文件夹,您可以释放磁盘空间,提高电脑的运行速度和性能。从删除临时文件、卸载不需要的程序到清理系统日志和注册表项,本文介绍了多种有效的清理方法。遵循这些建议并将它们纳入您的日常维护计划中,您将能够保持电脑的良好状态,享受流畅的使用体验。
