解决文件无法删除的问题(如何处理文件已被打开的情况)
在日常使用电脑的过程中,有时候我们会遇到一些文件无法被删除的情况。这可能是因为文件被其他程序占用或者正在被使用,导致系统无法删除该文件。本文将介绍一些常见的解决办法,帮助读者解决文件无法删除的问题。
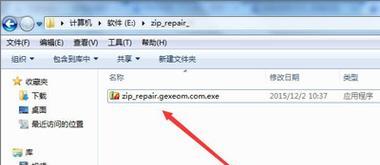
检查文件是否被占用
1.1确定文件是否被其他程序占用
1.2关闭占用文件的程序
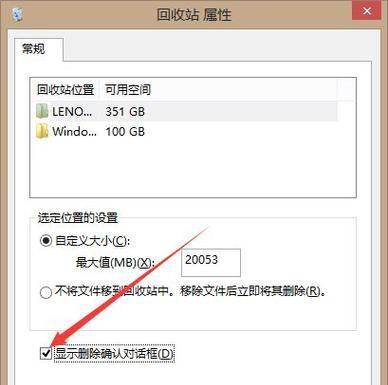
1.3尝试删除文件
使用“任务管理器”关闭相关进程
2.1打开“任务管理器”
2.2在“进程”选项卡中查找相关进程
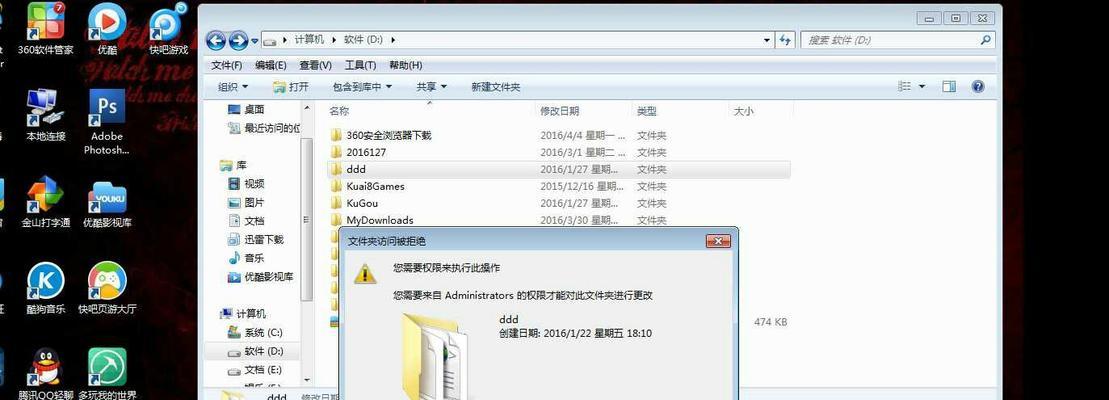
2.3结束进程并尝试删除文件
重启电脑后删除文件
3.1保存并关闭所有正在运行的程序
3.2点击开始菜单,选择“重新启动”
3.3在重启完成后,尝试删除文件
使用安全模式删除文件
4.1重启电脑,按下F8键进入安全模式
4.2找到要删除的文件并尝试删除
4.3退出安全模式后,检查文件是否已经被成功删除
使用命令提示符删除文件
5.1打开命令提示符
5.2输入命令“del/f文件路径”,回车执行
5.3检查文件是否已被成功删除
使用第三方工具删除文件
6.1下载并安装可靠的第三方文件管理工具
6.2打开工具并定位到要删除的文件
6.3使用工具提供的删除选项删除文件
检查文件权限并修改
7.1右键点击要删除的文件,选择“属性”
7.2在“安全”选项卡中,检查并修改文件权限
7.3尝试删除文件
更新操作系统和软件
8.1打开系统设置
8.2选择“更新与安全”选项
8.3更新操作系统和相关软件
8.4重启电脑后尝试删除文件
检查磁盘错误并修复
9.1打开资源管理器,右键点击磁盘驱动器
9.2选择“属性”,进入“工具”选项卡
9.3点击“检查”按钮,修复磁盘错误
9.4尝试删除文件
联系技术支持或专业人士寻求帮助
10.1如果以上方法都无法解决问题,建议联系技术支持或专业人士寻求帮助。
10.2他们可能会提供更专业的解决方案。
对于文件无法删除的问题,我们可以通过检查文件是否被占用、关闭相关进程、重启电脑、进入安全模式、使用命令提示符、使用第三方工具、检查权限并修改、更新操作系统和软件、检查磁盘错误并修复等方法来解决。如果以上方法都无法解决问题,建议联系技术支持或专业人士寻求帮助。希望本文能够帮助读者解决文件无法删除的问题。


