科学高效清理C盘,让电脑保持顺畅运行(掌握正确的清理方法,让C盘始终空闲安全)
591
2025 / 01 / 23
随着时间的推移,我们的电脑C盘中很容易积累大量的无用文件夹,占据宝贵的磁盘空间。这些文件夹可能是因为我们安装或卸载软件时遗留下来的,也可能是系统自动生成的临时文件夹。为了释放磁盘空间,提升电脑性能,本文将为您介绍一些清理C盘无用文件夹的方法。
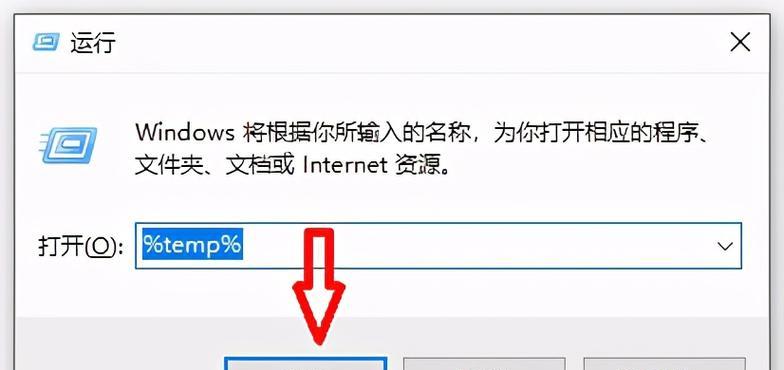
查找并删除临时文件夹
1.打开"运行"对话框,输入"%temp%",点击确定。
2.进入该文件夹,选中所有文件和文件夹,按下Shift+Delete组合键删除。
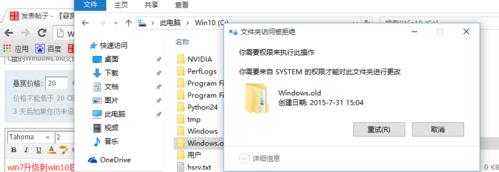
3.确认删除对话框,并选择“是”。
清理回收站中的文件夹
1.右击桌面上的回收站图标,选择“打开”。
2.在回收站窗口中,选中要清理的文件夹。
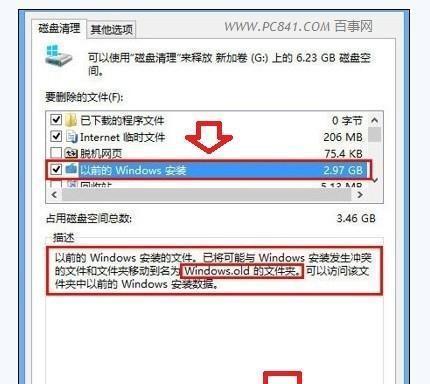
3.右击选中的文件夹,选择“清空回收站”。
卸载无用软件及其文件夹
1.进入“控制面板”,选择“程序”。
2.在程序列表中找到要卸载的软件,右击选择“卸载”。
3.完成卸载后,手动删除该软件在C盘中的文件夹。
使用磁盘清理工具
1.打开“此电脑”,右击C盘,选择“属性”。
2.在“属性”窗口中,点击“磁盘清理”按钮。
3.在磁盘清理工具窗口中,选择要清理的文件类型,点击“确定”。
清理浏览器缓存文件夹
1.打开浏览器设置,找到“高级设置”或“隐私设置”。
2.在高级设置中找到“清除浏览数据”或“清除浏览器缓存”选项。
3.点击该选项,选择清除缓存文件夹。
删除下载文件夹中的无用文件
1.打开下载文件夹,选中需要删除的文件。
2.右击选中的文件,选择“删除”或按下Delete键。
清理系统日志文件夹
1.打开运行对话框,输入"eventvwr.msc",点击确定。
2.在事件查看器窗口左侧面板中,展开"Windows日志"。
3.逐个打开日志文件夹,右击日志文件,选择“清除日志”。
清理系统更新文件夹
1.打开此电脑,进入C盘的Windows文件夹。
2.找到并打开“SoftwareDistribution”文件夹。
3.选中所有文件和文件夹,按下Shift+Delete组合键删除。
清理系统临时文件夹
1.打开运行对话框,输入"temp",点击确定。
2.进入该文件夹,选中所有文件和文件夹,按下Shift+Delete组合键删除。
删除无用的用户文件夹
1.进入C盘的“用户”文件夹。
2.删除不再使用的用户文件夹,如:旧的用户名、测试用户等。
清理应用程序缓存文件夹
1.打开运行对话框,输入"%appdata%",点击确定。
2.进入该文件夹,找到需要清理的应用程序缓存文件夹。
3.右击该文件夹,选择“删除”。
清理系统恢复文件夹
1.打开此电脑,进入C盘的Windows文件夹。
2.找到并打开“System32”文件夹。
3.在System32文件夹中找到“Recovery”文件夹,删除其中的文件。
删除无用的系统备份文件夹
1.打开此电脑,进入C盘的Windows文件夹。
2.找到并打开“System32”文件夹。
3.在System32文件夹中找到“Backup”文件夹,删除其中的文件。
清理无用的应用程序安装文件夹
1.进入C盘中的“ProgramFiles”或“ProgramFiles(x86)”文件夹。
2.删除已卸载应用程序的安装文件夹。
整理C盘文件夹结构
1.打开此电脑,进入C盘。
2.将散乱的文件夹整理到合适的位置,删除不再需要的文件夹。
通过以上方法,我们可以高效地清理C盘中的无用文件夹,释放宝贵的磁盘空间,并且优化电脑性能。建议定期执行这些清理操作,保持电脑运行顺畅。记住,清理前请确保备份重要文件,并谨慎删除文件,避免误删。
