华硕ROGG60笔记本电脑的性能与功能(一款强大的游戏本,助你畅玩游戏世界)
181
2025 / 08 / 20
在日常使用计算机过程中,系统崩溃、病毒感染、文件误删除等问题时有发生。为了解决这些问题,我们需要一款高效便携的Windows预安装环境来进行系统修复和数据恢复。Win8PE作为一款强大的系统维护工具,可以帮助我们快速解决各种系统问题。本文将为您详细介绍如何创建和使用Win8PE。
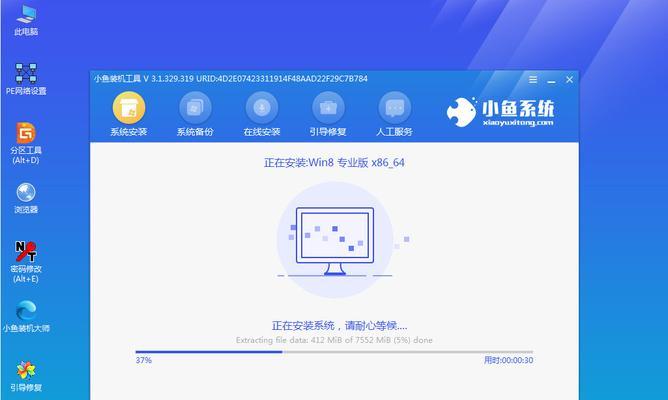
1.Win8PE是什么?
Win8PE是一款基于Windows8的轻量级预安装环境,其特点是兼容性好、启动速度快、功能丰富。它是通过将系统文件和应用程序打包到一个镜像文件中,并使用PEBuilder等工具制作而成。

2.准备所需材料
为了制作Win8PE,您需要准备一台安装有Windows8操作系统的计算机、Win8PEBuilder软件以及一个可引导的U盘或光盘。
3.下载和安装Win8PEBuilder
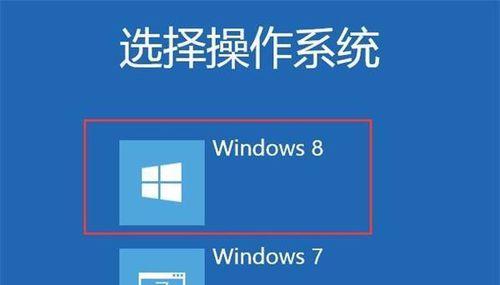
您需要到官方网站上下载Win8PEBuilder的安装程序,并按照提示完成安装。安装完成后,您可以在桌面上找到Win8PEBuilder的快捷方式。
4.启动Win8PEBuilder
双击打开Win8PEBuilder快捷方式,界面简洁明了。在界面的左侧,您可以选择需要添加的软件和驱动程序,以及设置启动菜单和桌面图标等。
5.添加系统文件和应用程序
在Win8PEBuilder界面的右侧,您可以选择需要添加到Win8PE的系统文件和应用程序。这些文件和应用程序将成为您在Win8PE中进行系统修复和数据恢复的工具。
6.设置启动菜单和桌面图标
通过点击Win8PEBuilder界面左侧的“启动菜单”和“桌面图标”选项,您可以自定义Win8PE启动时的菜单和桌面图标,方便您快速访问所需工具。
7.添加驱动程序
如果您需要在Win8PE中使用特定硬件设备,如打印机、摄像头等,您可以在Win8PEBuilder界面的“驱动程序”选项中添加相应的驱动程序。
8.点击“生成”按钮
在完成以上设置后,点击Win8PEBuilder界面右下角的“生成”按钮,开始制作Win8PE。制作过程可能需要一些时间,请耐心等待。
9.制作引导盘或光盘
制作Win8PE完成后,您可以选择将其写入U盘或刻录成光盘。这样,您就可以将这个可引导的设备随身携带,方便在需要时进行系统修复和数据恢复。
10.启动Win8PE
在需要使用Win8PE修复系统时,只需将制作好的U盘或光盘插入计算机,并在启动时选择从该设备启动即可。Win8PE会自动加载,并显示桌面。
11.使用Win8PE进行系统修复
在Win8PE桌面上,您可以找到各种系统修复工具,如磁盘分区工具、系统还原、注册表编辑器等。根据具体问题,选择相应工具进行修复操作。
12.使用Win8PE进行数据恢复
如果您的文件被意外删除或丢失,可以使用Win8PE中的数据恢复工具来检索已删除或损坏的文件。这些工具通常包括文件恢复软件和数据备份工具等。
13.注意事项
使用Win8PE时,注意不要随意修改系统文件,以免导致系统不稳定。在使用Win8PE进行数据恢复时,最好将恢复后的文件保存到其他设备中,以免覆盖原有数据。
14.Win8PE的局限性
尽管Win8PE是一款功能强大的系统维护工具,但它仍然存在一些局限性。例如,它无法修复物理硬件故障,也无法解决网络连接问题。
15.
通过制作和使用Win8PE,我们可以轻松解决各种Windows8系统问题,并随身携带,方便使用。但在操作时需要注意合理使用,以避免不必要的损失。希望本文对您有所帮助,祝您使用Win8PE愉快!
