如何在PPT中添加背景音乐并实现自动播放(实用技巧,让你的PPT更生动动听)
在制作PPT时,添加背景音乐可以为演示文稿增添氛围,使得观众更加专注和投入。然而,很多人对于在PPT中添加背景音乐并实现自动播放的操作方法并不了解。本文将为大家分享如何在PPT中添加背景音乐并实现自动播放的实用技巧,让你的演示更具吸引力。
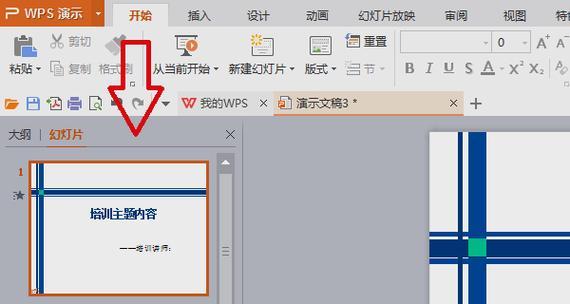
选择适合的背景音乐
选择适合的背景音乐是成功添加背景音乐的第一步。关键是要选择与PPT主题和内容相符合的音乐,能够有效地增强演示的感染力。同时注意避免选择过于嘈杂或分散注意力的音乐。
准备音乐文件
在开始添加背景音乐之前,需要先准备好音乐文件。确保音乐文件格式为常见格式,如MP3、WAV等,并保存在计算机中易于访问的位置。
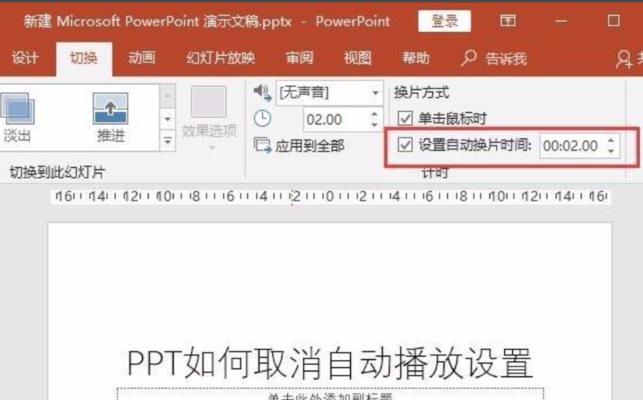
打开PPT软件
双击打开PPT软件,创建一个新的PPT或打开已有的PPT文档,开始添加背景音乐。
进入“插入”选项卡
在PPT软件的顶部菜单栏中,点击“插入”选项卡,进入插入功能的相关操作界面。
选择“音频”功能
在“插入”选项卡下方的工具栏中,找到“音频”功能,点击该功能按钮,在弹出的选项列表中选择“音频文件”。

选择音乐文件
通过浏览文件夹,找到并选中之前准备好的背景音乐文件,点击“插入”按钮将音乐文件添加到PPT中。
调整音乐播放设置
选中添加的音乐文件后,点击工具栏中的“音频工具”选项卡,在弹出的选项卡中选择“播放”选项,设置音乐的播放方式和特效。
设置音乐自动播放
在“播放”选项中,选择“自动”播放,并设置音乐的循环播放次数和开始时间等参数,以满足演示需求。
调整音乐播放顺序
若PPT中存在多个页面,可以通过调整音乐文件的播放顺序来实现页面切换时自动切换音乐。选择“音频工具”选项卡中的“动画”选项,设置音乐的播放顺序。
测试音乐播放效果
点击PPT中的“播放”按钮进行预览,检查音乐的播放效果是否符合预期。可以调整音量大小、循环播放次数等参数进行优化。
保存并分享PPT
在完成添加背景音乐的调整后,保存PPT文件,并将演示分享给观众。确保在分享时音乐文件能够正常播放。
注意版权问题
在使用背景音乐时要注意版权问题,避免侵犯他人的版权。可以选择免费素材库提供的音乐或者购买正版音乐作为背景音乐。
合理运用背景音乐
背景音乐应该起到辅助演示的作用,不能成为干扰和分散注意力的因素。合理运用背景音乐,保持与内容的协调性和连贯性。
根据不同场景选择背景音乐
根据不同场景和目的选择合适的背景音乐。比如商务演讲可以选择庄重大气的音乐,而生日派对可以选择欢快热闹的音乐。
通过以上步骤,你可以轻松地在PPT中添加背景音乐并实现自动播放。合理运用背景音乐可以提升演示效果,吸引观众的注意力,让你的PPT更加生动动听。记得要注意版权问题,并根据不同场景选择适合的背景音乐,让你的演示更具魅力。


