MagicBookPro分区教程(最全面的MagicBookPro分区指南,助您高效利用存储资源)
153
2025 / 07 / 10
随着数字资料的不断增加,移动硬盘成为了许多人备份和存储重要文件的首选。然而,移动硬盘未经分区的情况下,文件的管理和查找将变得混乱且低效。本教程将详细介绍如何在Win7系统下,对移动硬盘进行分区操作,提升文件存储和管理的效率。
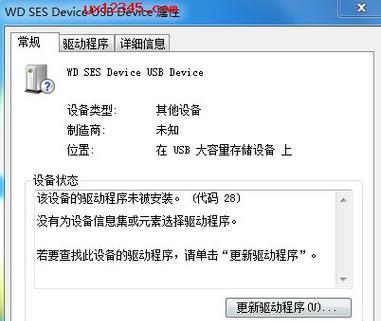
1.确保移动硬盘连接正常
确保移动硬盘与电脑连接良好,并正常被识别。可以通过观察电脑的设备管理器或者我的电脑中的设备列表,确认移动硬盘是否被正确识别。
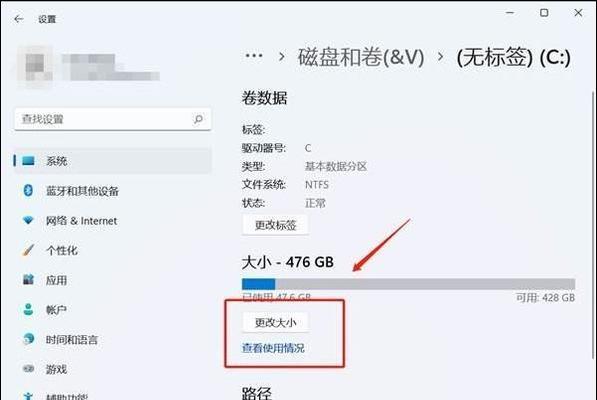
2.备份重要数据
在进行分区操作之前,务必先备份移动硬盘中的重要数据。分区可能会导致数据丢失的风险,通过提前备份可以有效避免数据丢失的问题。
3.打开磁盘管理工具
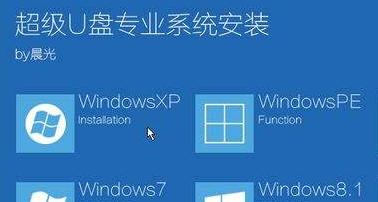
在Win7系统下,按下Windows键+R键组合,打开运行对话框,输入“diskmgmt.msc”并按下回车键,即可打开磁盘管理工具。
4.选择分区的移动硬盘
在磁盘管理工具中,找到你要进行分区的移动硬盘,在磁盘列表中右键点击该移动硬盘,并选择“收缩卷”选项。
5.设置新分区大小
在弹出的对话框中,输入你想要设置的新分区大小。注意,这个值是以MB为单位的。可以根据实际需求,设置一个合适的数值。
6.分配新卷的驱动器号码
在新分区的设置界面中,为新卷分配一个合适的驱动器号码。可以根据个人喜好选择一个未被占用的驱动器号码。
7.格式化新卷
分区创建完成后,右键点击新分区,在弹出的菜单中选择“格式化”。选择文件系统为NTFS,并勾选“快速格式化”选项,然后点击开始进行格式化。
8.分配卷标和文件系统
格式化完成后,右键点击新分区,选择“更改驱动器号码和路径”,在弹出的对话框中,点击“添加”按钮,输入一个易于辨识的卷标,并选择文件系统为NTFS。
9.设置新分区的大小和可用空间
在新分区设置界面中,可以根据需求对新分区的大小和可用空间进行调整。可按照实际需求设置。
10.创建多个分区
如果你想创建多个分区,只需重复以上步骤即可。注意,每个分区的大小和卷标可以根据需要进行个性化设置。
11.确认分区结果
完成所有的分区设置后,可以再次查看磁盘管理工具中的磁盘列表,确认分区结果是否符合预期。
12.将文件移动到新分区
根据个人喜好和需求,可以将文件从旧的分区移动到新的分区中,以实现更加合理和有序的文件管理。
13.定期整理分区
定期整理分区可以提高硬盘的读写效率和文件管理的效率。可以使用系统自带的磁盘清理工具或者第三方的磁盘整理软件进行操作。
14.注意事项
在进行分区操作时,要注意避免误操作,以免造成数据丢失。同时,在操作过程中,遵循提示和警告信息,确保正确执行分区操作。
15.
通过本教程,你已经学会了在Win7系统下对移动硬盘进行分区的方法。分区后,你可以根据实际需求进行文件管理和存储,提高工作效率和数据安全性。
通过本文所介绍的移动硬盘Win7分区教程,你可以轻松地对移动硬盘进行分区操作。分区后,你可以更加合理地管理和存储文件,提高工作效率。然而,在进行分区操作时,务必要备份重要数据,并小心操作,以免造成数据丢失。
