硬件识别工具的使用教程(解决硬件问题的利器,带你轻松完成硬件识别任务)
随着科技的不断进步,我们使用的电脑和其他设备也日益复杂多样。然而,有时候我们会遇到一些硬件问题,如无法识别设备、驱动程序冲突等,这就需要我们使用硬件识别工具来快速定位并解决问题。本文将为大家介绍一款高效、简单易用的硬件识别工具,并详细讲解如何使用它来解决各种硬件问题。
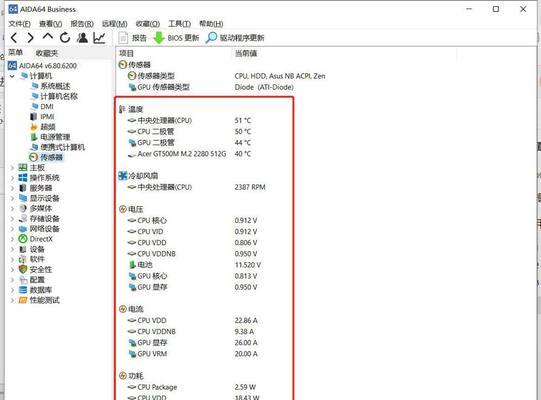
一、下载并安装硬件识别工具
二、打开硬件识别工具并进行硬件扫描
三、查看硬件信息和驱动程序状态
四、更新过时的驱动程序
五、卸载不需要的硬件驱动程序
六、备份和恢复驱动程序
七、排除硬件冲突
八、修复设备无法识别问题
九、识别并解决设备故障
十、调整硬件设置以提升性能
十一、获取更多硬件相关信息和支持
十二、导出和分享硬件信息报告
十三、使用硬件识别工具进行系统诊断
十四、使用硬件识别工具进行硬件监控
十五、常见问题及解决方法
1.下载并安装硬件识别工具:打开浏览器,搜索并进入官方网站,下载适合你操作系统的硬件识别工具安装程序,双击运行安装程序并按照提示完成安装。
2.打开硬件识别工具并进行硬件扫描:双击桌面上的硬件识别工具图标,等待程序启动后,点击扫描按钮,工具会自动扫描你的电脑上的硬件设备。
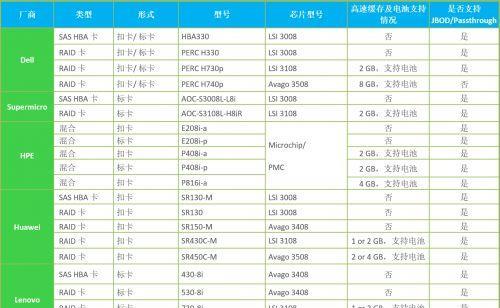
3.查看硬件信息和驱动程序状态:在扫描结果页面,你可以看到电脑上连接的所有硬件设备的详细信息,包括设备名称、制造商、型号等,还可以查看每个设备的驱动程序状态,如是否正常、是否过时等。
4.更新过时的驱动程序:在扫描结果页面,找到需要更新驱动程序的设备,在其右侧会显示一个更新按钮,点击该按钮后,工具会自动搜索并下载最新版本的驱动程序,并进行安装。
5.卸载不需要的硬件驱动程序:在扫描结果页面,找到需要卸载驱动程序的设备,在其右侧会显示一个卸载按钮,点击该按钮后,工具会自动卸载该设备的驱动程序。
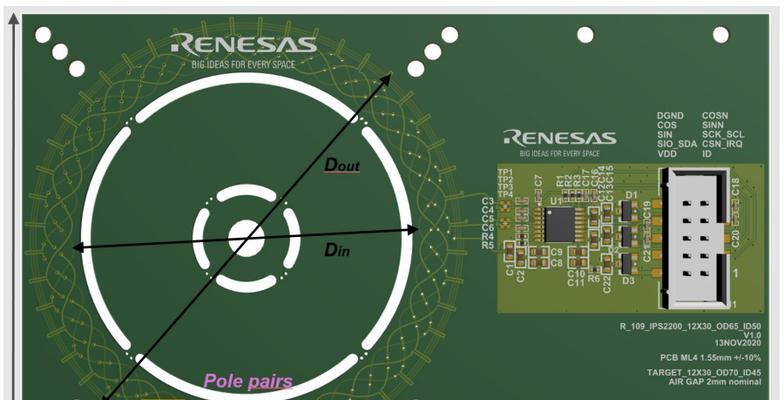
6.备份和恢复驱动程序:在工具的菜单栏中,找到备份和恢复选项,点击进入相应的功能页面,可以选择要备份或恢复的驱动程序,并按照提示完成相关操作。
7.排除硬件冲突:在扫描结果页面,如果发现有多个设备驱动程序冲突,工具会自动进行标记,点击冲突设备可以查看详细信息,并按照提示解决冲突问题。
8.修复设备无法识别问题:在扫描结果页面,如果发现有设备无法被识别,工具会自动进行标记,点击无法识别的设备可以查看详细信息,并按照提示修复该问题。
9.识别并解决设备故障:在扫描结果页面,如果发现有设备出现故障,工具会自动进行标记,点击故障设备可以查看详细信息,并按照提示解决该问题。
10.调整硬件设置以提升性能:在工具的菜单栏中,找到性能调整选项,点击进入相应的功能页面,可以根据需要调整硬件设置,以提升电脑的性能。
11.获取更多硬件相关信息和支持:在工具的菜单栏中,找到帮助选项,点击进入相应的页面,可以获取更多关于硬件识别工具的使用说明和技术支持。
12.导出和分享硬件信息报告:在工具的菜单栏中,找到导出选项,点击进入相应的功能页面,可以选择要导出的硬件信息报告,并按照提示完成相关操作,方便与他人分享或备份。
13.使用硬件识别工具进行系统诊断:在工具的菜单栏中,找到系统诊断选项,点击进入相应的功能页面,可以对电脑的硬件进行全面的诊断,帮助解决各种系统问题。
14.使用硬件识别工具进行硬件监控:在工具的菜单栏中,找到硬件监控选项,点击进入相应的功能页面,可以实时监控电脑各个硬件设备的状态,及时发现并解决问题。
15.常见问题及解决方法:本文提供了一些常见问题及其解决方法,如安装失败、扫描结果不准确等问题,方便读者在使用过程中遇到类似问题时能够快速解决。
通过本文的介绍,我们了解了一款高效、简单易用的硬件识别工具的使用方法,不仅可以帮助我们快速定位和解决各种硬件问题,还可以提升电脑的性能和稳定性。希望读者能够根据本文提供的指导,轻松完成硬件识别任务,并享受到更好的使用体验。


