UEFI和BIOS双启动教程(从量产UEFI和BIOS到U盘双启动,一步步教你实现多操作系统引导)
在如今多样化的计算机操作系统中,我们常常需要在一台电脑上安装多个操作系统。而为了方便切换操作系统,U盘双启动成为了一个非常实用的方法。本文将详细介绍如何在UEFI和BIOS模式下使用U盘实现多重引导。
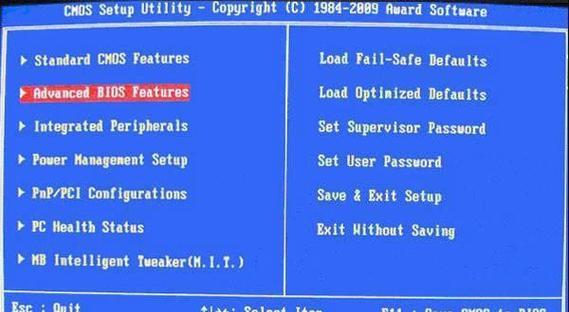
一:UEFI和BIOS的介绍
UEFI(统一的可扩展固件接口)是一种新一代的系统固件接口,取代了过去的BIOS(基本输入输出系统)。UEFI拥有更好的兼容性、安全性和性能。BIOS是一种较老的系统固件接口,已经逐渐被UEFI替代。
二:UEFI和BIOS启动模式
在计算机启动时,可以通过UEFI或BIOS模式来引导操作系统。UEFI模式使用GPT(GUID分区表)格式的硬盘,并支持大于2TB的硬盘容量。BIOS模式则使用MBR(主引导记录)格式,并有2TB容量限制。
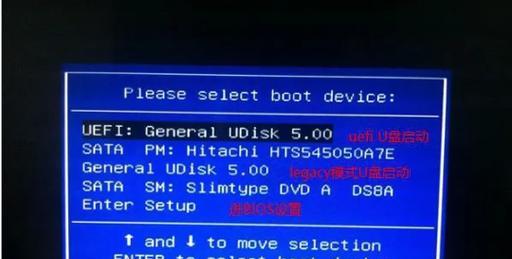
三:选择适合的启动模式
在选择UEFI或BIOS模式时,需要根据计算机的硬件和操作系统的要求来决定。如果计算机支持UEFI并且需要使用大容量硬盘,那么选择UEFI模式。否则,选择BIOS模式。
四:制作支持UEFI和BIOS的U盘
要实现U盘双启动,首先需要制作一个支持UEFI和BIOS的U盘。可以使用专业的U盘启动制作工具,如Rufus,选择适当的引导方式和分区格式,将操作系统镜像文件写入U盘。
五:UEFI模式下的U盘引导设置
在UEFI模式下,需要进入计算机的BIOS设置界面,找到启动选项,并将U盘作为第一启动设备。保存设置后,重启计算机即可从U盘启动,进入U盘中的操作系统安装界面。
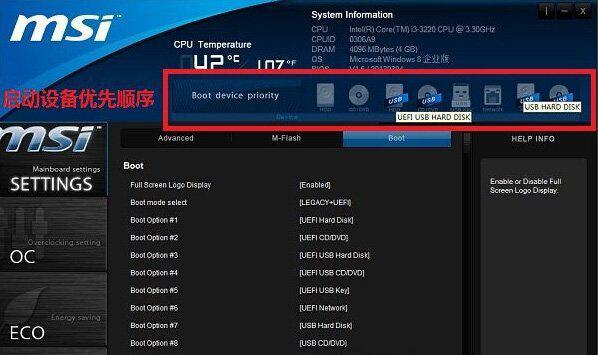
六:BIOS模式下的U盘引导设置
在BIOS模式下,同样需要进入计算机的BIOS设置界面,找到启动选项,并将U盘作为第一启动设备。保存设置后,重启计算机即可从U盘启动,进入U盘中的操作系统安装界面。
七:安装第一个操作系统
在U盘引导界面中,选择安装第一个操作系统。根据操作系统的安装向导,选择合适的选项和分区设置,完成第一个操作系统的安装过程。
八:安装第二个操作系统
在第一个操作系统安装完成后,重启计算机,再次从U盘启动。选择安装第二个操作系统,并按照相应的向导进行安装。注意,要将第二个操作系统安装在不同的分区中。
九:配置多重引导
当所有操作系统安装完成后,需要配置多重引导。可以使用GRUB引导程序来管理多个操作系统的启动选项。在GRUB的配置文件中添加相应的引导项,以实现多个操作系统的选择。
十:测试U盘双启动
重启计算机,选择相应的操作系统进行启动。测试U盘双启动是否正常工作,确保可以顺利进入不同的操作系统。
十一:UEFI和BIOS切换
如果需要从UEFI模式切换到BIOS模式,或者从BIOS模式切换到UEFI模式,需要进入计算机的BIOS设置界面,在相应的选项中进行切换。注意,切换模式可能会导致原有的操作系统无法正常启动。
十二:维护和更新U盘启动
为了保持U盘启动的稳定性和功能完整性,需要定期进行维护和更新。可以使用相关的工具检查和修复U盘中的启动引导文件,并及时更新操作系统的引导配置。
十三:解决常见问题
在使用U盘双启动过程中,可能会遇到一些常见问题,如无法引导、操作系统丢失等。本将介绍如何解决这些问题,并给出相应的应对措施。
十四:注意事项和小贴士
在进行U盘双启动时,需要注意一些事项和技巧。如备份重要数据、选择合适的U盘容量、使用正版操作系统等。本将列举并详细解释这些注意事项和小贴士。
十五:结语
通过本文的教程,相信读者已经掌握了在UEFI和BIOS模式下实现U盘双启动的方法。在安装多个操作系统时,可以轻松切换,享受不同操作系统带来的便利。同时,需要谨记备份重要数据,并合法使用操作系统。祝你成功实现U盘双启动!


