电脑办公基础培训教程(从零基础到精通,轻松掌握电脑办公技能)
208
2025 / 07 / 26
介绍:在使用Mac过程中,时常会遇到需要升级系统的情况。本文将详细介绍如何使用U盘来进行Mac系统的升级,帮助您轻松解决系统更新的问题。
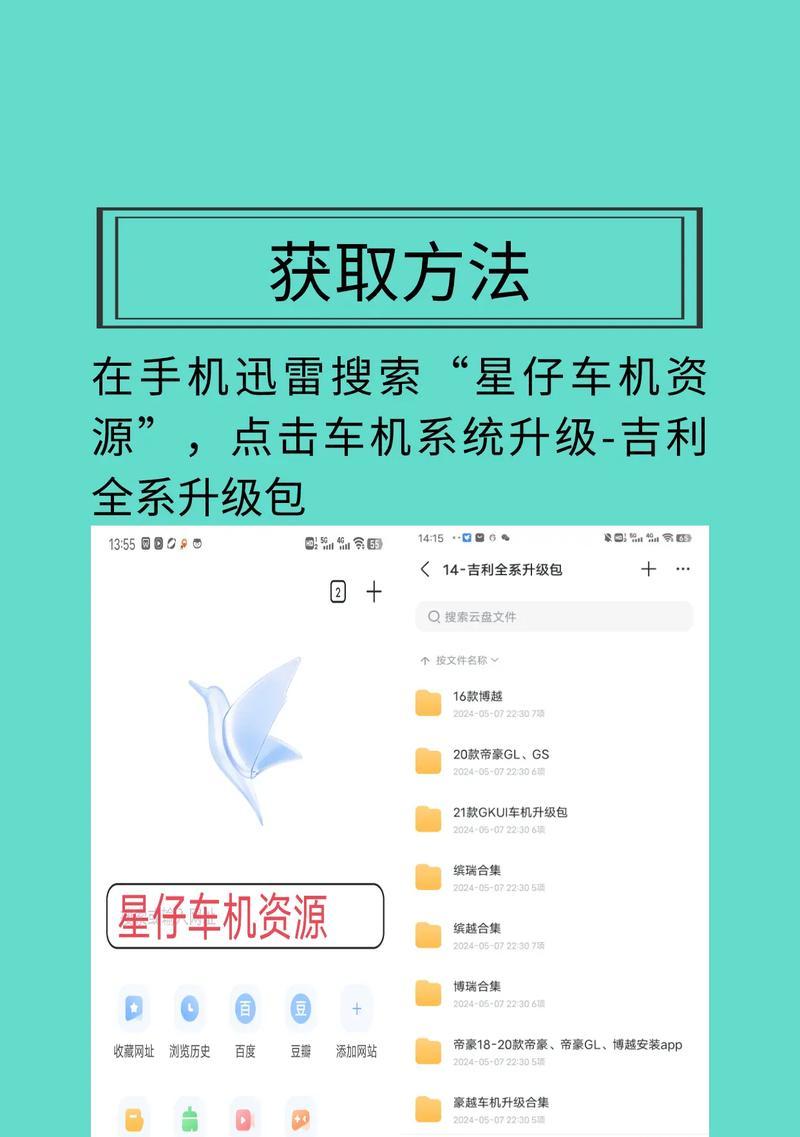
1.准备工作
在开始之前,您需要准备一个容量充足的U盘,同时备份好您重要的数据和文件。

2.下载系统镜像
前往苹果官网或其他可信渠道下载您想要升级的Mac系统镜像文件,并确保文件完整性。
3.格式化U盘

将U盘连接至Mac电脑,打开“磁盘工具”应用程序,选择U盘并进行格式化操作,确保其为MacOS扩展(日志式)格式。
4.创建可启动U盘
使用“终端”应用程序来创建可启动U盘,输入相关命令,并注意选择正确的U盘路径和系统镜像文件路径。
5.验证可启动U盘
完成创建后,可以使用“终端”命令来验证U盘是否成功成为可启动设备,并检查其中的文件是否完整。
6.关闭Mac并插入U盘
将Mac电脑关机,然后插入准备好的U盘,并按住“Option”键,再按下电源键启动Mac。
7.选择可启动设备
在Mac启动时,会出现可启动设备的选择界面,在其中选择您创建的U盘,然后点击“继续”。
8.进入安装界面
等待一段时间后,Mac将会进入安装界面,在这里您可以选择“安装新系统”选项,并按照提示完成操作。
9.阅读许可协议
在安装过程中,会出现许可协议界面,请仔细阅读并同意相关条款才能继续进行系统升级。
10.选择安装目标
选择您想要将新系统安装到的磁盘,并点击“继续”按钮,然后等待安装程序完成相关操作。
11.系统升级过程
在升级过程中,Mac将会自动下载并安装所选系统版本的相关文件,您只需耐心等待即可。
12.重启并完成设置
当系统升级完成后,Mac会自动重启,然后您需要按照屏幕提示来完成最初的设置和个性化配置。
13.数据恢复与迁移
如果您之前备份了数据,可以使用TimeMachine或其他工具来进行数据恢复和迁移。
14.检查系统更新
完成系统升级后,打开“系统偏好设置”中的“软件更新”,确保系统的所有补丁和更新都已经安装。
15.升级结束
恭喜您!使用U盘成功升级Mac系统后,您可以享受到更稳定、更流畅的操作体验了。
:通过本文的详细教程,您学会了如何使用U盘来升级Mac系统。升级系统可以帮助您获得更好的性能和更多新功能,同时也能提高系统的安全性。记住,在进行系统升级之前,一定要备份重要的数据,并确保U盘的完整性和可启动性。祝您顺利完成系统升级,享受到更好的Mac体验!
