简便快捷的一键GOST安装教程(轻松实现高速安全代理,让网络传输更畅快)
305
2024 / 02 / 26
在日常使用电脑的过程中,很多用户需要对操作系统进行重新安装或升级。而Windows7系统作为一款被广泛应用的操作系统,其安装过程可能相对繁琐。为了帮助用户更加轻松地安装W7系统,本文将为大家介绍一键安装W7系统的方法及步骤。
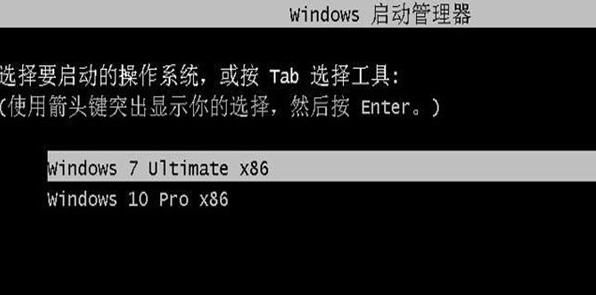
准备工作:检查设备和备份数据
下载合适的一键安装工具
制作一键安装U盘
设置BIOS启动项为U盘启动
插入U盘并启动电脑
选择一键安装W7系统的选项
确认安装类型(全新安装或升级)
选择要安装的目标磁盘
自定义设置或默认安装配置
等待系统文件拷贝和安装进度
设置用户名和密码
选择网络类型及网络设置
等待系统初始化和驱动程序安装
完成系统设置和个性化配置
重启电脑并开始使用全新的W7系统
在日常使用电脑的过程中,很多用户需要对操作系统进行重新安装或升级。而Windows7系统作为一款被广泛应用的操作系统,其安装过程可能相对繁琐。为了帮助用户更加轻松地安装W7系统,本文将为大家介绍一键安装W7系统的方法及步骤。
准备工作:检查设备和备份数据
在开始安装之前,我们需要确保计算机硬件设备正常工作,如检查硬盘、内存和显示器等。此外,还需要将重要数据备份到外部存储设备,以免在安装过程中丢失。
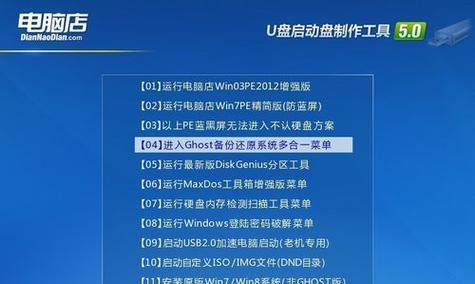
下载合适的一键安装工具
在互联网上搜索并下载合适的一键安装工具,例如"WinToFlash"。这些工具可以将Windows7系统镜像文件制作成启动盘,方便我们进行一键安装。
制作一键安装U盘
使用下载的一键安装工具,将之前准备好的Windows7系统镜像文件制作成启动U盘。这样我们就可以通过U盘来进行一键安装操作。
设置BIOS启动项为U盘启动
在计算机开机过程中,按下特定的按键(一般是F2或Delete键)进入BIOS设置界面。在BIOS设置中,将启动项设置为U盘启动,以确保计算机会从U盘中启动。
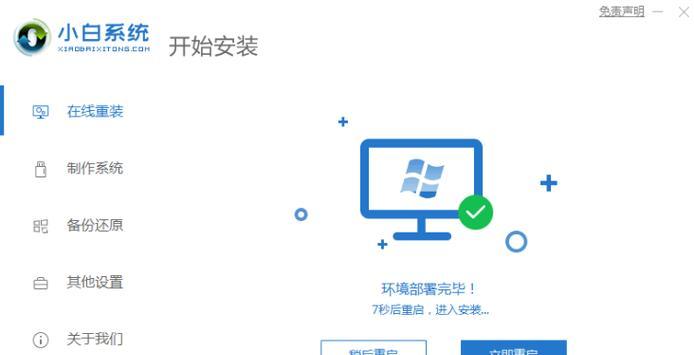
插入U盘并启动电脑
将制作好的一键安装U盘插入计算机的USB接口,并重新启动电脑。计算机会自动从U盘启动,并进入一键安装W7系统的界面。
选择一键安装W7系统的选项
在一键安装界面上,我们可以看到不同的选项,如全新安装、升级等。根据自己的需求选择相应的选项。
确认安装类型(全新安装或升级)
根据之前选择的选项,我们需要再次确认安装类型。如果是全新安装,系统会格式化目标磁盘并删除所有数据;如果是升级,系统会保留原有数据并进行升级操作。
选择要安装的目标磁盘
在安装过程中,我们需要选择要安装W7系统的目标磁盘。注意,选择正确的磁盘以防止误操作导致数据丢失。
自定义设置或默认安装配置
根据个人需求,我们可以选择自定义设置安装选项,如选择系统语言、时区等;也可以直接选择默认安装配置,让系统自动完成设置。
等待系统文件拷贝和安装进度
一键安装工具会自动将系统文件拷贝到目标磁盘,并进行系统安装。这个过程可能需要一段时间,需要耐心等待。
设置用户名和密码
在安装过程中,我们需要设置一个用户名和密码,以后登录系统时使用。确保设置的密码安全可靠。
选择网络类型及网络设置
根据个人需求,选择合适的网络类型,如家庭网络或公共网络,并进行相应的网络设置。这样可以确保在安装完成后能够正常上网。
等待系统初始化和驱动程序安装
安装完成后,系统会自动进行初始化操作,并开始安装相应的驱动程序。这个过程需要一定时间,请耐心等待。
完成系统设置和个性化配置
在安装过程的最后阶段,我们需要完成系统的设置和个性化配置,如选择桌面背景、设置屏幕分辨率等。根据个人喜好进行设置。
重启电脑并开始使用全新的W7系统
安装完成后,系统会要求重新启动计算机。重新启动后,我们就可以使用全新安装的W7系统了。
通过以上一键安装教程,我们可以简化W7系统的安装过程,让操作更加轻松快速。只需准备工作、下载一键安装工具、制作U盘、设置BIOS启动项、选择安装选项和目标磁盘、进行自定义设置或默认配置、等待文件拷贝和驱动程序安装、设置用户名和密码、选择网络类型和配置、完成系统设置和个性化配置,最后重启电脑,就能轻松安装并使用全新的W7系统了。希望本文的一键安装教程能为大家提供帮助,让安装W7系统变得更加简单便捷。
