Word操作技巧(快速、简便地为文档添加目录)
在使用Word编辑长篇文档时,为了方便读者快速导航到各个章节或部分,我们常常需要添加目录。但是,手动创建目录通常会耗费大量时间和精力,为此,本文将介绍一种快速创建目录的方法,只需三分钟即可完成。

1.在开始位置插入一个新的页面,并在新页面中输入正文内容。
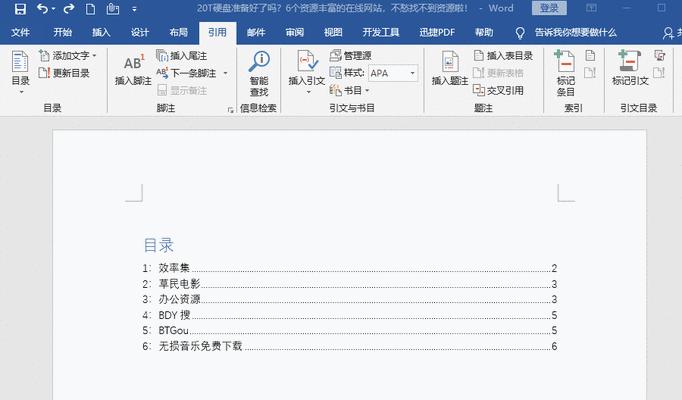
在你需要插入目录的位置,如文档开头或任意一处,插入一个新的页面并输入正文内容。
2.标题样式设置一级标题样式。
选中新页面中的一个标题,点击“样式”选项卡中的“标题1”,这样该标题将被设置为一级标题样式。
3.重复步骤2:设置其他的一级标题样式。
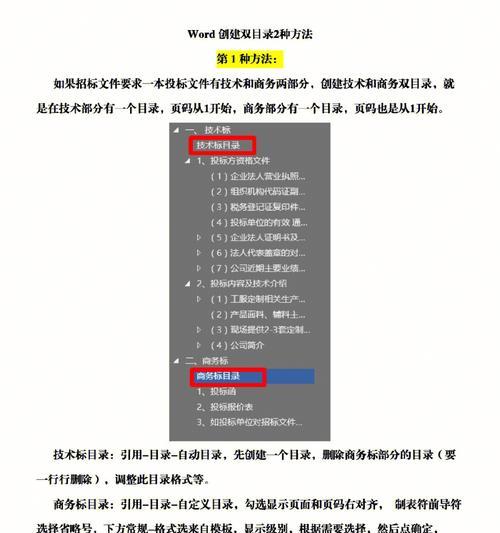
对于新页面中的其他标题,同样使用“样式”选项卡中的“标题1”来设置一级标题样式。
4.标题样式设置二级标题样式。
对于需要作为二级标题的文本,选中该文本并点击“样式”选项卡中的“标题2”,这样该文本将被设置为二级标题样式。
5.重复步骤4:设置其他的二级标题样式。
对于需要作为二级标题的其他文本,同样使用“样式”选项卡中的“标题2”来设置二级标题样式。
6.标题样式设置三级标题样式。
对于需要作为三级标题的文本,选中该文本并点击“样式”选项卡中的“标题3”,这样该文本将被设置为三级标题样式。
7.重复步骤6:设置其他的三级标题样式。
对于需要作为三级标题的其他文本,同样使用“样式”选项卡中的“标题3”来设置三级标题样式。
8.生成目录:在合适位置插入目录。
将光标移动到需要插入目录的位置,然后点击“引用”选项卡中的“目录”按钮,选择合适的目录样式,Word将自动根据所设置的标题样式生成目录。
9.更新目录:插入新内容后更新目录。
在添加新内容或修改现有内容后,点击目录处右键,选择“更新域”,再选择“更新整个目录”,即可更新目录。
10.修改目录样式:自定义目录的样式。
如果对于生成的目录样式不满意,可以在“引用”选项卡中的“目录”按钮中选择“自定义目录”,进行样式的修改。
11.添加子目录:为章节添加子目录。
如果需要为章节添加子目录,只需将子目录文本设置为对应的标题样式即可。
12.添加页码:在目录中显示页码。
点击目录处右键,选择“编辑域”,在弹出的“目录”对话框中勾选“在页码”选项,然后点击“确定”。
13.移动目录位置:调整目录的位置。
选中整个目录,然后拖动目录到合适的位置,即可调整目录的位置。
14.删除目录:删除不需要的目录。
右键点击目录,选择“删除域”即可删除目录。
15.恢复默认设置:恢复到初始状态。
点击“样式”选项卡中的“清除格式”,可以将文档中的所有样式恢复到默认设置。
通过上述简单的步骤,我们可以快速、简便地为文档创建目录。只需掌握一些基本的Word操作技巧,即可轻松完成任务。希望本文能够帮助读者提高工作效率,更加便捷地处理文档中的目录问题。


