以Pro安装Win7教程(详细教你如何使用Pro工具轻松安装稳定的Windows7系统)
198
2025 / 08 / 19
随着计算机技术的不断发展,安装操作系统的方式也在不断演变。其中,WIM(WindowsImagingFormat)安装方法凭借其高效便捷的特点,成为了众多用户喜爱的选择。本文将为大家详细介绍WIM安装的步骤和要点,帮助读者轻松搭建个性化系统。
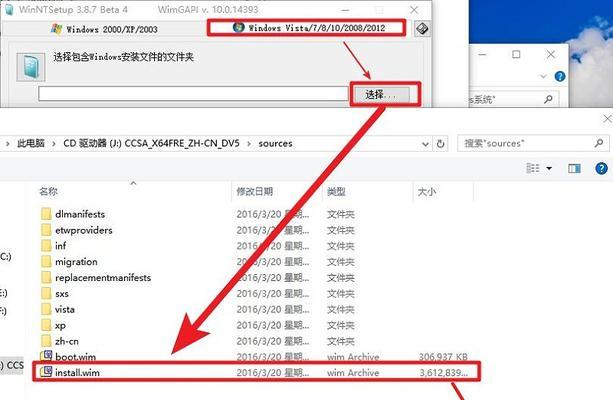
准备工作:获取所需的安装文件
在开始进行WIM安装之前,首先需要确保已经获取到所需的安装文件。这包括操作系统的映像文件以及必要的驱动程序和软件工具等。
制作启动盘:使用工具创建可启动的U盘
为了能够进行WIM安装,我们需要通过制作一个可启动的U盘来引导系统。具体的制作方法可以使用常见的制作启动盘软件,如Rufus或WinToUSB等。
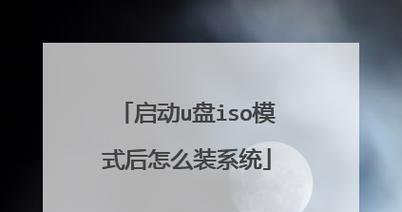
设置BIOS:调整启动顺序和其他相关设置
在进行WIM安装之前,我们还需要进入计算机的BIOS界面,调整启动顺序,确保计算机能够从我们制作的启动盘中启动。此外,根据实际情况,还可以进行其他相关的BIOS设置,如开启AHCI模式或禁用SecureBoot等。
引导系统:选择启动方式并进入安装界面
当一切准备就绪后,我们可以按下计算机开机按钮,并在开机过程中按下对应的快捷键(通常是F12或Delete键)选择从U盘启动。随后,系统将会引导进入WIM安装的界面。
分区设置:选择合适的磁盘和分区方式
在WIM安装界面中,我们需要选择安装系统的磁盘和分区方式。根据实际需求,可以选择全新安装(清除所有数据)或保留原有数据的方式,并指定安装的目标分区。

安装系统:将WIM映像文件复制到目标分区
在完成分区设置后,我们需要选择要安装的操作系统映像文件,并将其复制到目标分区。通常情况下,我们可以通过简单的鼠标操作完成这一步骤。
等待安装:耐心等待系统文件复制和配置
一旦操作系统映像文件开始复制到目标分区,我们就需要耐心等待安装过程完成。这个过程可能需要一段时间,具体的时间取决于系统映像文件的大小和计算机的性能。
配置系统:根据需要进行个性化设置
在完成文件复制后,系统将会自动进行一系列的配置过程。在这个阶段,我们可以根据个人需求进行一些个性化设置,如选择时区、键盘布局等。
安装驱动:将所需的驱动程序安装到系统中
在系统安装完成后,我们还需要将计算机的硬件驱动程序安装到系统中,以保证其正常运行。可以通过提前准备好的驱动程序安装包或使用Windows自带的驱动更新工具来完成这一步骤。
安装软件:根据需求安装常用软件和工具
除了驱动程序,我们还需要根据自己的需求安装其他常用软件和工具。这包括办公软件、媒体播放器、网络浏览器等。可以选择手动下载安装,或使用一键安装工具进行快速安装。
更新系统:及时应用系统补丁和更新
为了保证系统的安全性和稳定性,我们需要定期应用操作系统的补丁和更新。可以通过WindowsUpdate自动检测和安装最新的系统更新,或手动下载并安装官方发布的补丁。
优化设置:进行系统性能和外观的优化
为了提升系统的运行性能和用户体验,我们可以进行一些系统优化的设置。例如,关闭不必要的启动项、调整虚拟内存、设置壁纸和主题等。
备份重要数据:防止意外数据丢失
在完成系统安装和优化后,我们应该及时备份重要的个人数据,以防止意外数据丢失。可以使用外部存储设备或云存储等方式进行数据备份。
维护保养:定期清理和优化系统
为了保持系统的良好状态,我们应该定期进行系统的清理和优化工作。可以使用磁盘清理工具、注册表清理工具等进行系统维护保养。
WIM安装简明教程带你轻松搭建个性化系统
通过本文的详细介绍,相信读者已经对WIM安装方法有了全面的了解。只要按照所述步骤进行操作,就能够轻松地搭建个性化的操作系统。希望本教程对大家有所帮助!
