联想打印机加墨粉盒的步骤与技巧(打印高质量文件的必备方法及注意事项)
222
2024 / 06 / 16
现代科技的迅速发展使得打印变得越来越便捷,而联想打印机作为一款智能化高效的打印设备,备受用户欢迎。然而,对于初次使用联想打印机的用户来说,如何将其连接到笔记本电脑可能是一个有些棘手的问题。本文将为您提供一份详细的连接教程,助您轻松实现联想打印机与笔记本电脑的无缝连接。

一:检查硬件设备是否完好无损
在进行连接之前,请确保联想打印机和笔记本电脑的硬件设备都处于正常工作状态。检查打印机的电源线是否插好,并确认其显示屏是否有显示。同时,检查打印机与电脑之间所需的数据线是否完好无损,并确保其连接端口没有杂质或损坏。
二:安装打印机驱动程序
连接联想打印机之前,必须先安装正确的打印机驱动程序。可以通过联想官方网站下载最新的驱动程序,或者使用随附的安装光盘进行安装。安装过程中,按照提示进行操作,并确保选择适配于您的笔记本电脑型号和操作系统版本的驱动程序。

三:连接联想打印机到电源
将联想打印机的电源线插入打印机后面的电源插孔中,并将另一端插入墙壁插座。确保电源线连接牢固,并按下打印机背面的电源开关,打开打印机。
四:连接联想打印机与笔记本电脑
使用正确的数据线,将联想打印机的USB端口与笔记本电脑上的USB端口相连接。数据线的两端应完全插入,并且连接口应该牢固稳定,以确保数据传输的稳定性。
五:等待驱动程序安装
当联想打印机与笔记本电脑成功连接后,系统会自动检测到新设备并开始安装驱动程序。这个过程可能需要一些时间,请耐心等待,并且不要中断这个过程,否则可能导致驱动程序安装失败。
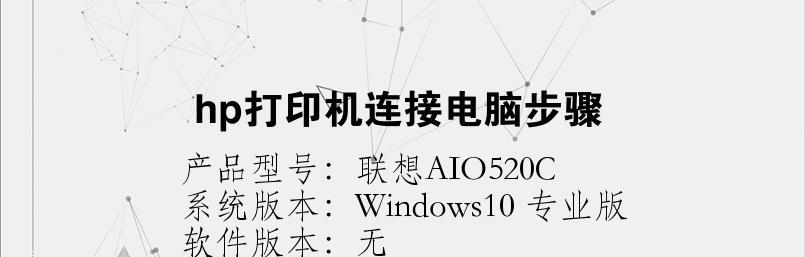
六:设置打印机为默认设备
在联想打印机与笔记本电脑连接成功并驱动程序安装完成后,您需要将打印机设置为默认设备。在Windows系统中,您可以通过控制面板中的“设备和打印机”选项来进行设置。
七:测试打印功能
为了确保联想打印机和笔记本电脑之间的连接正常,您可以进行一次测试打印。在安装驱动程序完成后,打开一个文档或图片,点击打印选项,并选择联想打印机作为目标设备,然后点击打印。如果打印机正常工作,则会输出您所选择的文档或图片。
八:网络连接设置(可选)
如果您希望将联想打印机与多台笔记本电脑共享,或者通过无线网络进行打印,您可以设置网络连接。按照联想打印机的说明书,连接打印机与无线路由器,并参照说明进行网络设置。这样,您就可以在任何连入该无线网络的笔记本电脑上进行打印了。
九:解决连接问题
如果在连接联想打印机与笔记本电脑的过程中遇到问题,您可以参考联想打印机的用户手册或官方网站的常见问题解答部分,寻找解决方案。如果问题仍然存在,您可以联系联想客服寻求帮助。
十:保持驱动程序更新
定期检查联想官方网站,以获取最新的打印机驱动程序更新。这些更新可能包含性能改进、错误修复和新功能,通过更新驱动程序可以确保您与联想打印机之间的连接始终稳定可靠。
十一:注意事项及维护
连接联想打印机时,请遵循官方的操作指南,并注意使用中的安全事项。定期进行打印机的维护保养工作,例如清洁打印头、更换耗材等,以保持打印质量和设备寿命。
十二:备份打印机设置
连接联想打印机成功后,您可以备份相关的打印机设置,以便在需要时恢复。这样,在重新安装系统或更换电脑时,您可以快速恢复到原有的打印机设置,节省时间和精力。
十三:打印机故障排除
当遇到打印机故障时,您可以按照联想打印机的故障排除指南,进行问题诊断和解决。这些指南通常提供了常见故障的解决方案和步骤,帮助您快速恢复打印功能。
十四:更新操作系统
为了保持与联想打印机的兼容性和稳定性,及时更新操作系统是非常重要的。通过定期检查和更新操作系统,您可以获得更好的用户体验,并确保打印机与笔记本电脑之间的连接不会出现兼容性问题。
十五:
通过本文提供的连接教程,您已经了解了如何将联想打印机与笔记本电脑进行连接。只要按照步骤进行操作,并确保硬件设备完好无损,您可以轻松实现打印机与电脑之间的连接。无论是在家庭办公室还是商业环境中,连接联想打印机将为您提供高效、便捷的打印体验。
