探索shm7110u的功能与应用领域(解读shm7110u的特性与优势,探究其在工业自动化中的应用)
140
2025 / 07 / 14
作为Mac用户,有时候我们需要在自己的设备上安装Windows系统来满足一些特定的需求。本文将详细介绍如何使用BootCamp将Windows8系统安装到Mac上的完整过程。

文章目录:
1.确认系统要求
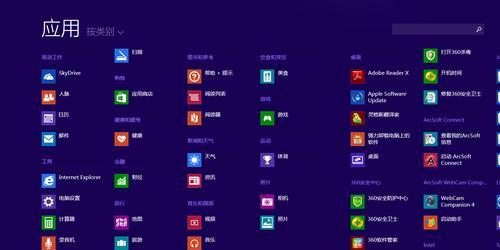
在开始安装之前,确保你的Mac符合安装Windows8的系统要求,包括足够的磁盘空间、更新的操作系统版本和最新的BootCamp支持。
2.准备所需材料
在继续之前,你需要准备好一些材料,包括一台Mac电脑、Windows8安装光盘或ISO镜像文件、一个可用于创建Windows启动盘的USB驱动器。
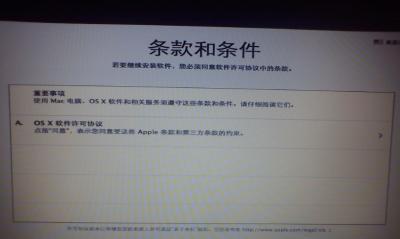
3.下载并安装BootCamp
从Apple官方网站上下载最新版本的BootCamp助理,并按照指示进行安装。这将为你提供在Mac上安装Windows所需的必要驱动程序。
4.创建Windows启动盘
使用BootCamp助理创建一个Windows启动盘,这将帮助你在Mac上启动并安装Windows8系统。
5.分配磁盘空间
使用BootCamp助理来分配足够的磁盘空间给Windows8系统,确保你有足够的存储空间来安装和运行Windows。
6.启动Windows安装程序
将Windows启动盘插入Mac,并重新启动电脑。按照屏幕上的指示启动Windows8安装程序。
7.安装Windows8
在Windows8安装程序中,选择安装语言、键盘布局等设置,然后按照指示继续进行安装。
8.安装BootCamp驱动程序
在Windows8安装完成后,使用BootCamp助理安装必要的驱动程序,以确保Mac的硬件正常工作,并提供更好的性能和兼容性。
9.配置Windows和Mac双引导
通过配置引导顺序,使得每次启动时都可以选择进入Mac或者Windows系统,方便灵活地切换操作系统。
10.更新Windows和驱动程序
在安装完成后,及时更新Windows系统和BootCamp驱动程序,以获得更好的性能和最新的功能。
11.配置共享文件夹
为了方便在Mac和Windows之间共享文件,你可以设置一个共享文件夹,并配置在两个系统之间自动同步文件。
12.安装所需应用程序
在Windows8系统中,安装你需要的应用程序和软件,以满足个人或工作需求。
13.设定网络连接
配置Windows8系统的网络连接,确保能够正常上网和使用互联网相关的功能。
14.配置Windows更新
启用Windows更新,确保系统能够获得最新的安全补丁和功能改进。
15.优化系统性能
通过适当的设置和调整,优化Windows8系统的性能,提升操作体验和运行速度。
通过BootCamp,你可以轻松地在Mac上安装Windows8系统,并享受到两个操作系统的优势。按照本文提供的完整教程,你可以成功完成安装,并且进行必要的配置和优化,使得两个系统可以平稳运行。现在就开始安装吧,享受Mac与Windows的双重乐趣!
