U盘还原备份系统教程(用U盘轻松恢复系统,让你的电脑重获新生)
184
2025 / 07 / 04
在日常使用电脑的过程中,我们难免会遇到系统出现问题的情况。而为了解决这些问题,一键U盘还原电脑系统成为了一个简单且高效的方法。通过使用U盘,我们可以轻松恢复电脑系统,省去了繁琐的操作和重装系统的麻烦。本文将为大家介绍一键U盘还原电脑系统的详细教程,帮助您快速解决电脑问题。

文章目录:
1.准备U盘和系统镜像文件
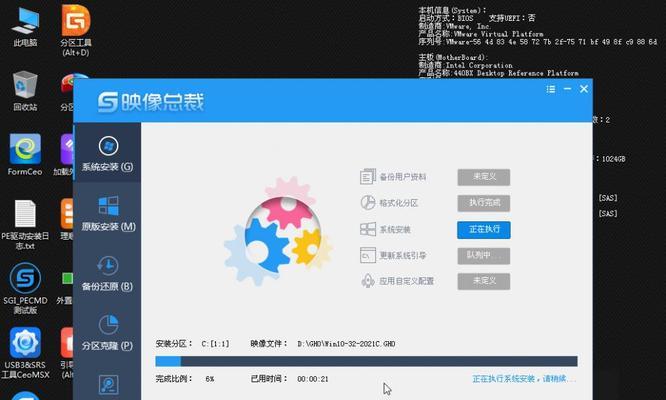
准备一根容量足够大的U盘,以及需要用来还原系统的系统镜像文件。确保U盘中没有重要数据,因为在还原系统时会将其格式化。
2.下载和安装U盘启动制作工具
在进行U盘还原之前,需要下载并安装一个U盘启动制作工具。这样才能将系统镜像文件正确地写入U盘并使其成为可启动的。
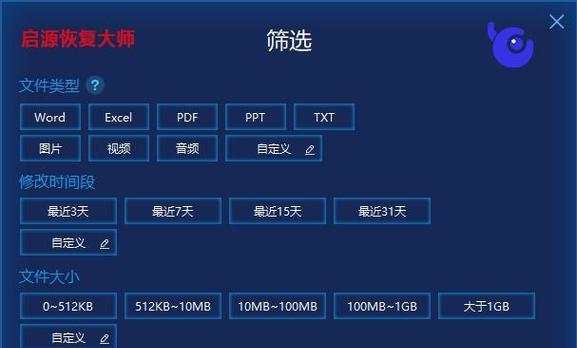
3.运行U盘启动制作工具并选择系统镜像文件
打开U盘启动制作工具后,选择合适的系统镜像文件,并将其写入到U盘中。确保选择正确的系统版本和语言,以免在还原系统时出现问题。
4.将U盘设置为启动设备
在还原系统之前,需要将计算机的启动设备设置为U盘。这样才能保证在重启电脑时,系统会从U盘中启动。
5.进入系统还原界面
重启电脑后,按照屏幕上的提示进入系统还原界面。这个界面可能因不同品牌的电脑而有所不同,但通常是通过按下某个特定的功能键进入。
6.选择还原系统的选项
在系统还原界面中,选择恢复或还原系统的选项。这通常是通过键盘上的方向键和回车键来操作。
7.确认还原操作
在选择还原系统的选项后,系统会弹出一个确认对话框,提示您是否确定要还原系统。请仔细阅读对话框中的内容,并确认您的操作。
8.等待系统还原完成
一旦确认了还原操作,系统就会开始还原过程。这个过程可能需要一段时间,取决于您的系统大小和U盘的读写速度。请耐心等待,不要中途中断操作。
9.重新启动电脑
系统还原完成后,系统会自动重新启动电脑。在这个过程中,请确保不要移除U盘,并按照屏幕上的指示操作。
10.完成电脑系统的还原
重启后,您的电脑将恢复到刚才选择的系统镜像文件所对应的状态。您可以看到系统还原前的设置和文件都已被还原。
11.安装更新和驱动程序
由于系统还原时使用的是旧的系统镜像文件,建议您在还原完成后立即安装最新的更新和驱动程序,以确保系统的安全性和稳定性。
12.还原后的注意事项
在系统还原完成后,需要重新设置一些个人喜好的设置,例如桌面背景、软件安装等。同时,还需要重新备份重要的文件和数据,以免再次遇到问题时造成损失。
13.遇到问题如何解决
如果在U盘还原过程中遇到问题,例如无法启动或无法选择还原选项等,可以尝试重新制作U盘启动工具,并确保系统镜像文件完整且正确。
14.U盘还原的优势和注意事项
相比于传统的重装系统方法,使用U盘还原系统具有操作简单、快速恢复的优势。但同时也需要注意保护好U盘中的镜像文件,以防止丢失或损坏。
15.
通过一键U盘还原电脑系统,我们可以轻松解决电脑系统出现的问题,快速恢复电脑的正常使用。希望本文的教程能够帮助到您,使您能够更好地应对电脑问题。
